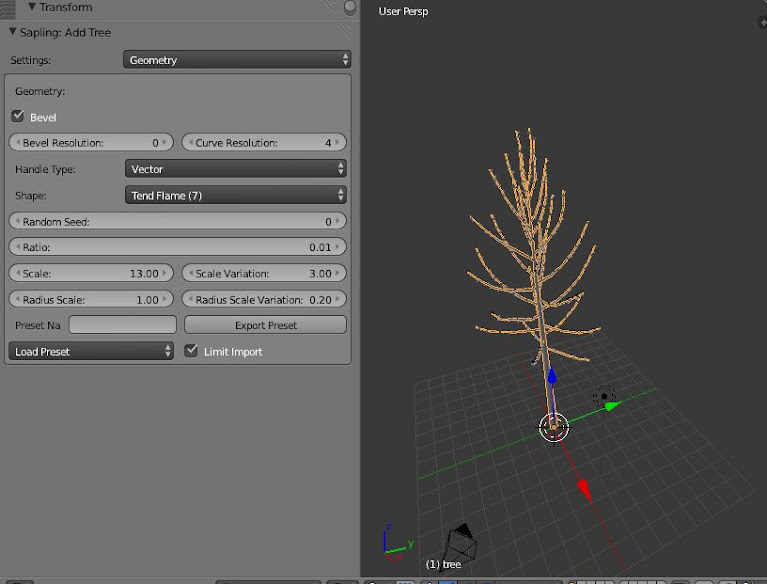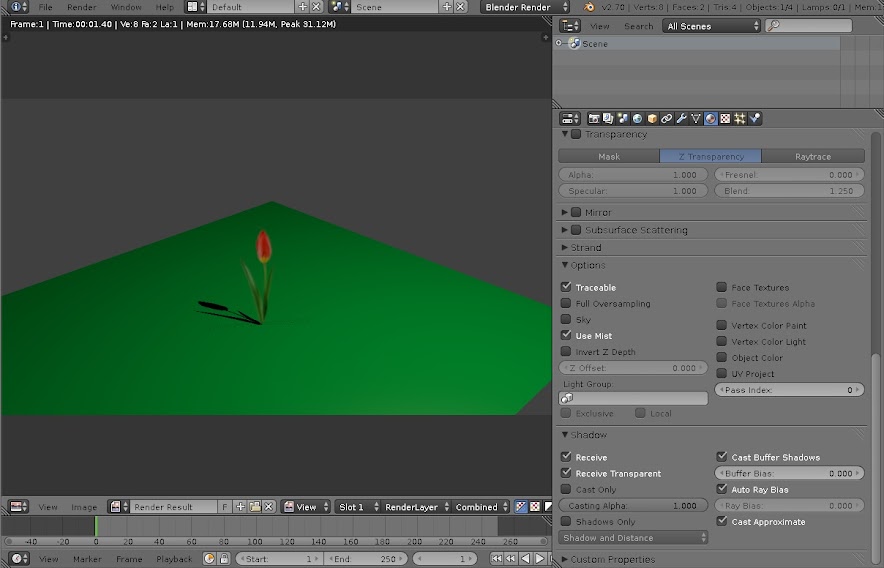Kreowanie realistycznej trawy w Blenderze
Poradnik o tworzeniu trawy w stopniu semirealistycznym przydatnym przy projektowaniu ogrodów.
Poradnik pisany jest dla osób zaawansowanych w użytkowaniu programu Blender 3D.

|
|
Trawa wygenerowana w blenderze |
Wymagania:
Komputer z zainstalowanym programem Blender, myszka i klawiatura. Do uruchomienia programu Blender potrzebne są Microsoft (R) Visual C++, sterowniki do karty graficznej, Net Frame Work.
Gotowy plik do ściągnięcia:
trawastrands.rar <-------------kliknij prawym przyciskiem i ustaw Zapisz element docelowy jako... (Plik .blend spakowany w programie Winrar, ok 2.5 mb)
Legenda:
PPM - prawy przycisk myszy
LPM - lewy przycisk myszy
SCROLL - środkowy okrągły przycisk myszy - kółko
Funkcje klawiszy:
SHIFT+A - Dodawanie nowego obiektu np. figury, płaszczyzny, sześcianu itd.
G - Przenoszenie
S - Skalowanie, czyli powiększanie lub pomniejszanie (Scale)
X - Usuwanie elementów
F12 - Renderowanie sceny, konieczna jest kamera i prawie zawsze oświetlenie oraz obiekt
Łączenie funkcji z osiami
np. G -> X - Przenoszenie tylko wzdłuż osi X, G -> Y - Przenoszenie tylko wzdłuż osi Y
Początkowe ustawienia sceny:
Po uruchomieniu programu blender, usuwamy standardowy sześcian ze sceny (klawisz X). W miejsce usuniętego sześcianu wstawiamy zwykłą powierzchnię, wciskamy SHIFT+A i wybieramy Mesh -> Plane.
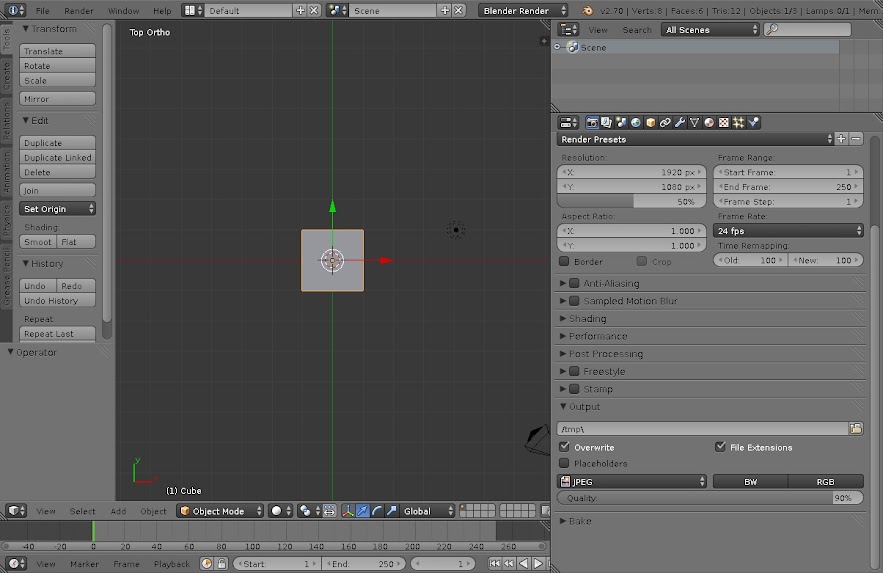
|
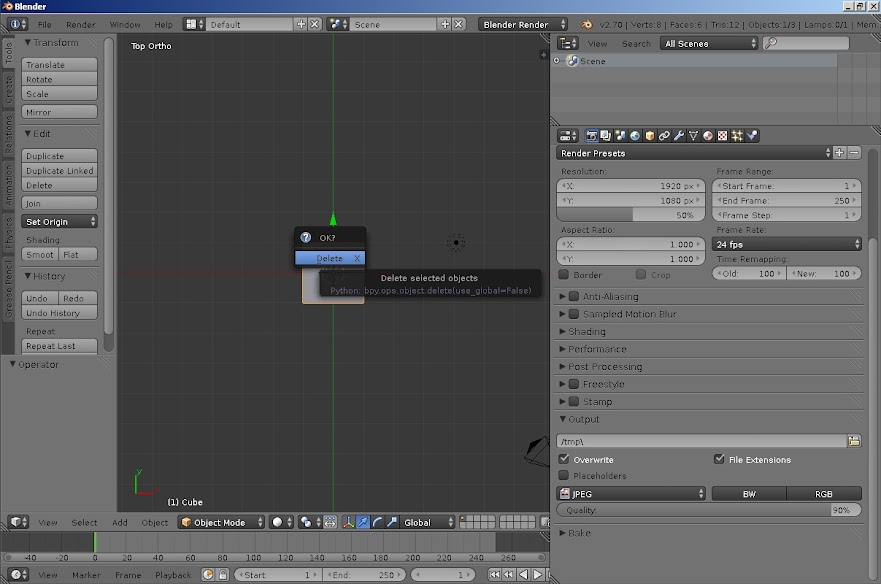
|
Dla kamery stworzymy punkt, na który będzie się ona kierować. Tym punktem będzie pusty obiekt (ang. Empty). Ustawiamy na środku sceny nasz wskaźnik, wciskamy SHIFT+S i wybieramy Snap -> Cursor To Center. Wstawiamy pusty obiekt, wciskamy SHIFT+A, następnie wybieramy Empty -> Arrows.
Teraz będziemy kierować kamerę na pusty obiekt. Zaznaczamy najpierw Kamerę przy pomocy klawisza SHIFT i PPM, później zaznaczamy pusty obiekt (Empty) Arrows. Gdy obydwa obiekty są zaznaczone (podświetlone), wciskamy CTRL + T. Wyskoczy nam okienko Make Track, zaznaczym opcję Track To Constraint. Teraz przesuwając pusty obiekt, kamera zwraca się w jego stronę, ułatwiając nam pracę.
Lampę zamieniamy na typ Sun z wartością Energy 1.3, Samples 3, Soft Size 0.3. Dodatkowo kolor światła możemy ustawić na lekko żółtawy poprzez wybranie ze składowych koloru światła Blue 0.9. Do sceny najlepiej dodać też drugie słońce o słabszym świetle i krzyżujące się promieniami z pierwszym słońcem.
Ustawienia Materiału
Zaznaczamy powierzchnię (Plane) i przechodzimy do panelu Materials. Tworzymy nowy materiał.
Diffuse możecie ustawić na kolor zielony. Wartość Intensity ustawcie na 1.0.
Przechodzimy teraz do zakładki Shading, w której ustawiamy Translucency (przezierność, coś jak przenikanie światła na drugą stronę obiektu : ]) na 0.65.
Teraz w zakładce Strands zaznaczmy Blender Units i Tangent Shading, następnie ustawiamy: w sekcji Size Root na 0.02, Tip na 0.0001. Wartość Shape ustawcie na 0.3. Możecie później zmodyfikować kształt trawy zmieniając wspomniane wcześniej wartości.

|
Ustawienia Particles - > Hair
W tym panelu tylko niektóre właściwości należy pozmieniać, resztę zostawiamy bez zmian.
W panelu Particles wciskamy New i ustawiamy Type na Hair. Poniżej zaznaczcie opcję Advenced.
W zakładce Emission ustawicie ilość źdźbeł Number na 25000, a długość źdźbeł Hair Length na 0.6
W zakładce Physics ustawiamy w sekcji Foces wartość Brownian na 0.1. Właściwość ta powoduje losowe wygięcie źdźbeł w różne strony.
W zakładce Render ( w obecnym panelu, czyli Particles) ustawcie wartość Random, która odpowiada za różną długość źdźbeł, na 0.9 lub 1.0. Różna długość źdźbeł jest bardziej realistyczna.

|
Ustawienia Tekstury
Dodamy relizmu trawie poprzez zabarwienie jej końcówek na beżowo. W rzeczywistości takie poszarpane i zaschnięte końcówki powstają po koszeniu trawy lub na jej brzegach, ale nam tutaj chodzi o efekt. Nikt, poza grafikiem(ami), nie siedzi przed obrazkiem i nie analizuje realizmu sceny: ). Jeżeli ktoś chce autentyczności, to może się pobawić ustawieniami Shape w Strand.
Przechodzimy do panelu Textures, ale musimy uważać, bo przechodząć z panelu Particles, blender automatycznie nas przekieruje na Tekstury dla Particles, a my chcemy ustawić teksturę dla materiału, dlatego musimy zaznaczyć ikonkę na lewo od Particles (taki okrąg z szachownicą).
Wciskamy przycisk New i ustawiamy Type na Blend.
W zakładce Blend naciskamy przycisk Horizontal.
W zakładce Mapping zmieniamy Coordinates na Strand / Particle.
Przechodzimy na samą górę do zakładki Colors i zaznaczmy Ramps. Rozwinie nam się pasek z przejściami pomiędzy kolorami. Ustawiamy granicę kolor '0' na pozycję 0.645, a granicę koloru '1' na pozycję 1.000. Kolor '1' zmieniamy beżowy, kolor '0' pozostawiamy bez zmian.
To chyba wszystko, Renderujcie obraz F12 i poprawiajcie modyfikacje według uznania. : )

|

|
Poradniki:
- Blender Manual. Protokół dostępu: http://wiki.blender.org/index.php/User:Sascha_Uncia/Doc:2.6/Manual/Materials/Properties/Strands