Generowanie trawy w blenderze przy pomocy efektu quick fur
Efekt quick fur pozwala na szybkie otrzymanie trawy. Poradnik przeznaczony dla osób, które nigdy nie miały styczności z programem Blender.
Poradnik pisany jest dla osób początkujących, dlatego używam w poradniku prostych, niefachowych określeń.
Wymagania:
Komputer z zainstalowanym programem Blender, myszka i klawiatura. Do uruchomienia programu Blender potrzebne są Microsoft (R) Visual C++, sterowniki do karty graficznej, Net Frame Work.
Gotowy plik do ściągnięcia:
trawaidrzewo.blend (kliknij prawym przyciskiem i ustaw Zapisz element docelowy jako... (Plik .blend, ok 2 mb))
Legenda:
PPM - prawy przycisk myszy
LPM - lewy przycisk myszy
SCROLL - środkowy okrągły przycisk myszy - kółko
Funkcje klawiszy:
SHIFT+A - Dodawanie nowego obiektu np. figury, płaszczyzny, sześcianu itd.
G - Przenoszenie
S - Skalowanie, czyli powiększanie lub pomniejszanie (Scale)
X - Usuwanie elementów
F12 - Renderowanie sceny, konieczna jest kamera i prawie zawsze oświetlenie oraz obiekt
Łączenie funkcji z osiami
np. G -> X - Przenoszenie tylko wzdłuż osi X, G -> Y - Przenoszenie tylko wzdłuż osi Y
Instrukcja:
Po uruchomieniu programu Blender, ukazuje się nam okienko powitalne z ładnym obrazkiem. Klikamy PPM koło okienka, aby je zamknąć.
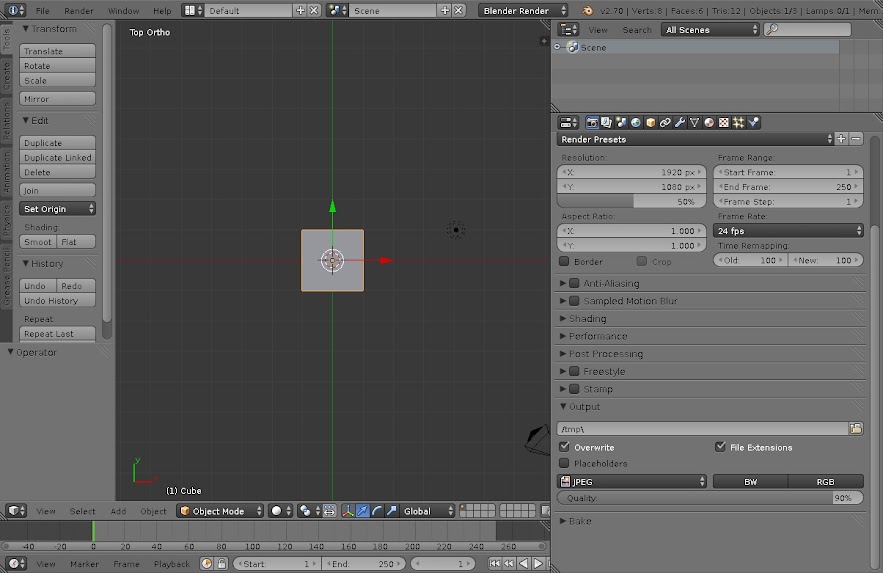
|
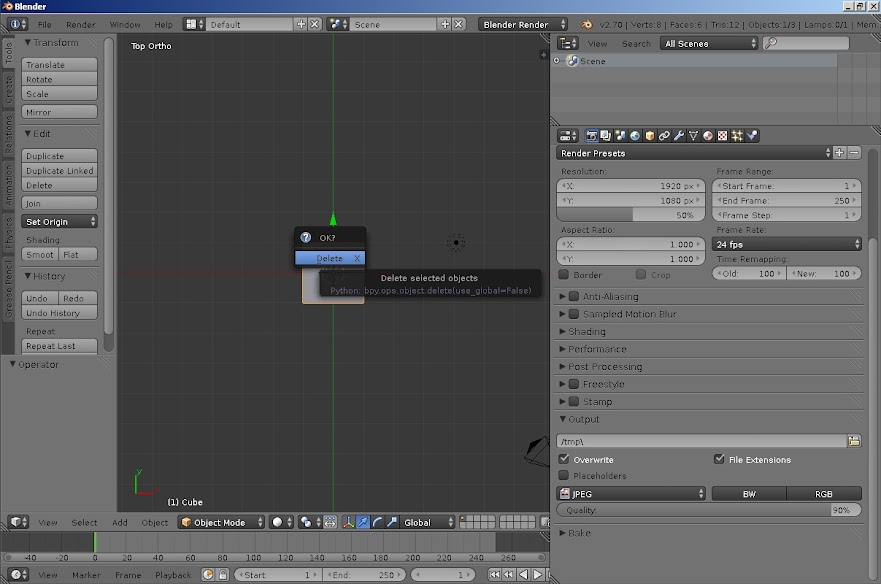
|
W Środkowym oknie widzimy sześcian i inne elementy. Klikamy LPM na sześcianie i wciskamy klawisz X, aby usunąć sześcian.
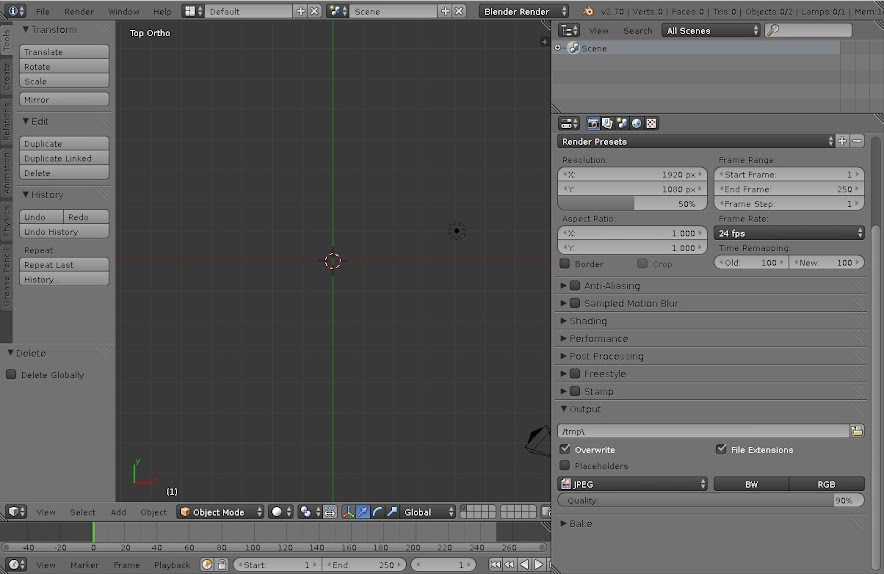
|

|
Gdy nasza myszka znajduje się w największym oknie 3D, to wciskamy klawisze SHIFT+A. Pojawi nam się lista zatytułowana Add z różnymi elementami. Przesuwamy myszkę do zakładki Mesh i klikamy LPM w pole Plane. W oknie 3D pojawiła się nam płaszczyzna zaznaczona na pomarańczowo (domyślnie).

|
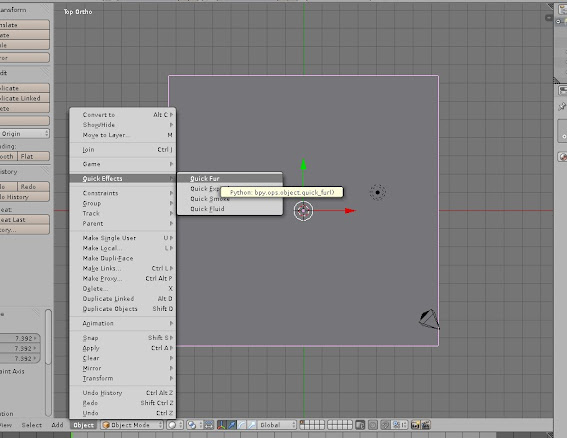
|
Wciskamy klawisz S i przesuwamy myszką, po czym klikamy LPM, aby powiększyć płaszczyznę.
Przesuwamy myszkę do nagłówka (Menu) na dole i klikamy LPM na polu Object. Po rozwinięciu się listy klikamy myszką LPM w pole Quick Effects, następnie klikamy LPM w pole Quick Fur.
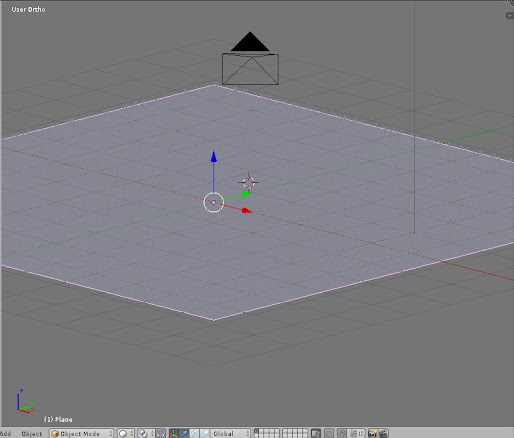
|
|
Nasza płaszczyzna została pokryta szarą 'trawą'. Aby zmienić kolor trawy i płaszczyzny, przechodzimy do okna po prawej stronie i klikamy w takie kółko z szachownicą Materials
We właściwości o nazwie Diffuse klikamy PPM w białe pole i ustawiamy zielony kolor

|
Na koniec renderujemy naszą scenę poprzez naciśnięcie klawisza F12.
Poradniki:

|
|

|
Projektowanie modelu drzewa przy użyciu narzędzia sapling, część 1 poradnika |
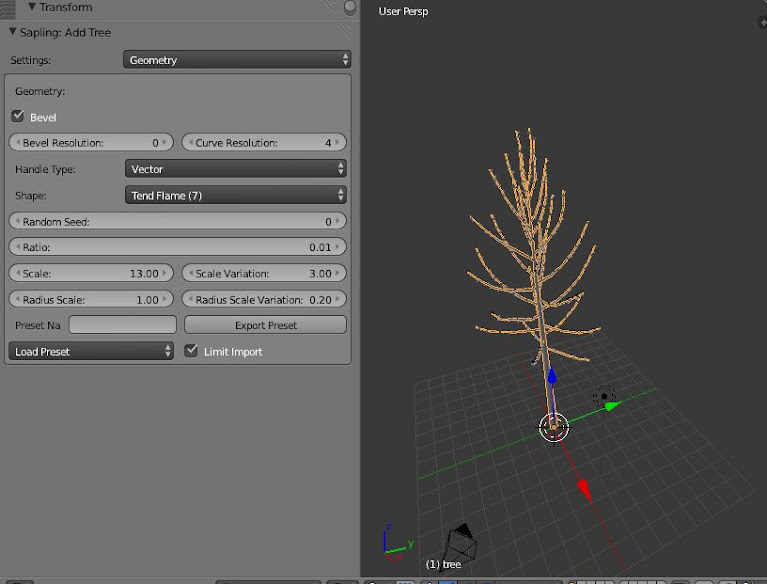
|
Projektowanie modelu drzewa przy użyciu narzędzia sapling, część 2 poradnika |

|
|
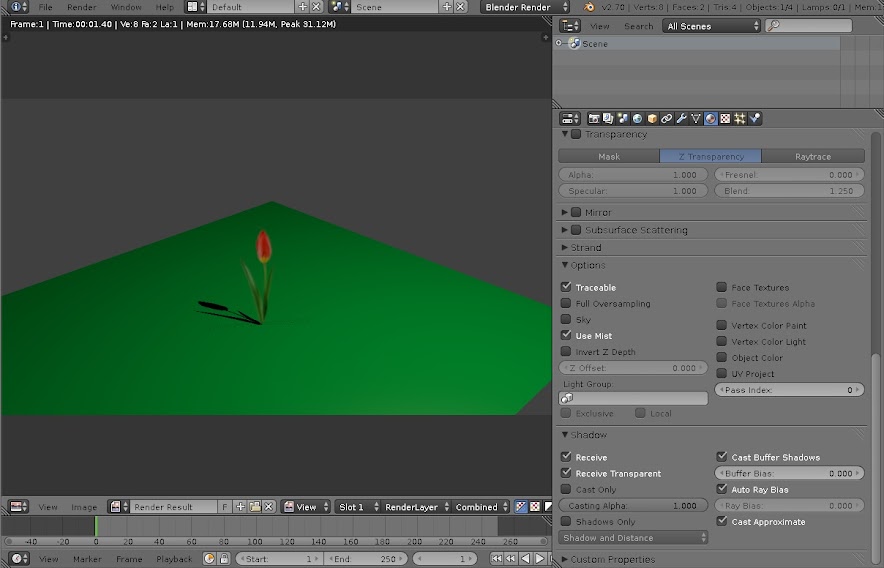
|