Projektowanie modelu drzewa w programie Blender przy użyciu narzędzia sapling. CZĘŚĆ 2 poradnika
Poradnik poświęcony jest projektowaniu modelu drzewa w programie (3D) Blender przy użyciu wtyczki sapling. Poradnik jest dla osób obytych z programem, znających podstawową klawiszologię i interfejs programu blender, poziom trudności - zaawansowany.
Część 1. Projektowanie modelu drzewa w programie Blender przy użyciu narzędzia sapling
Część 3. Projektowanie modelu drzewa w programie Blender przy użyciu narzędzia sapling
Krok 3. Zaawansowane tworzenie drzew przy użyciu wtyczki sapling oraz teksturowanie utworzonych obiektów.
Powoli zbliżamy się do uzyskania dość realistycznego drzewa. Jeżeli chcemy uzyskać super realistyczne drzewo z typowymi cechami dla gatunku lub odmiany, to niestety, będziemy musieli zrezygnować z wtyczki sapling i ciosać model ręcznie w oparciu o nasze umiejętności i background pictures. Niemniej jednak, możemy bardzo zbliżyć się do wspomnianego efektu stosując wtyczkę sapling, teksturowanie i zastosowanie odpowiednich ustawień sceny, filtrów i renderingu.
Przed tworzeniem drzewa, należy uaktywnić wtyczkę Sapling w zakładce Addons w Ustawieniach użytkownika (File->User Preferences)
Tworzymy drzewo w oknie 3D, tak samo jak na początku poradnika (SHIFT + A, Add Curve, Add Tree...).
Na panelu bocznym powinno pojawić się okno z ustawieniami. W sekcjach Geometry zaznaczamy Bevel, a w sekcji Leaves zaznaczamy Show leaves
Ustawienia właściwości modelu drzewa zostały podzielone na sekcje: Geometry, Branch Splitting, Branch Growth, Pruning, Leaves i Armature. Każdą z tych sekcji omówię osobno.
Sekcja Geometry
Ta sekcja odpowiada za ogólny kształt drzewa. W tej sekcji znajdziemy następujące ustawienia:

|
Bevel - ustawia powierzchnię wokół schematu (zarysu) drzewa. Domyślnie ta opcja jest nie jest zaznaczona i skutkuje to tylko wyświetlaniem zarysu kształtu drzewa, który nie jest renderowany.
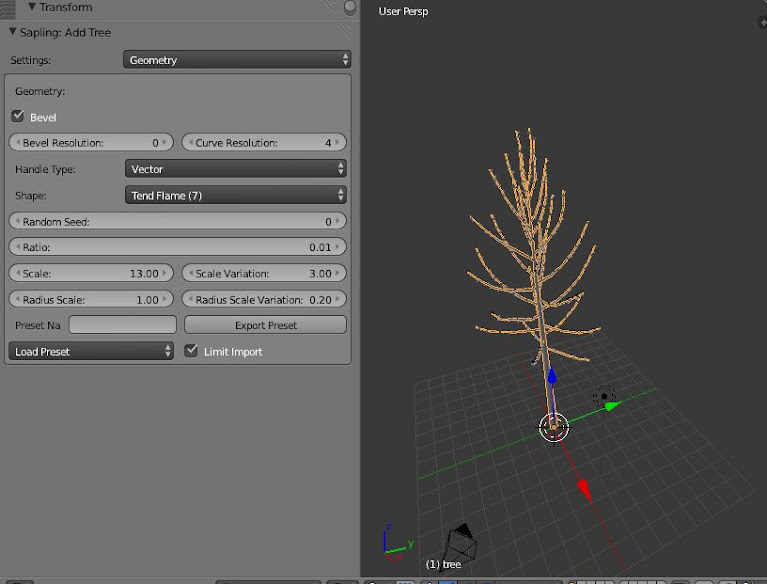
|
Bevel resolution - jest wartość ustalająca ilość podziałów w poprzek powierzchni, inaczej mówiąc zwiększa ilość kątów w wielokącie który stanowi podstawę powierzchni. Im wyższa wartość, tym gładsza (mniej kanciasta) jest powierzchnia, ale model może obciążać nasz komputer. Wartość tej opcji wynosząca 1-3 jest wystarczająca, wyższe wartości mogą spowodować wieszanie się komputera.

|
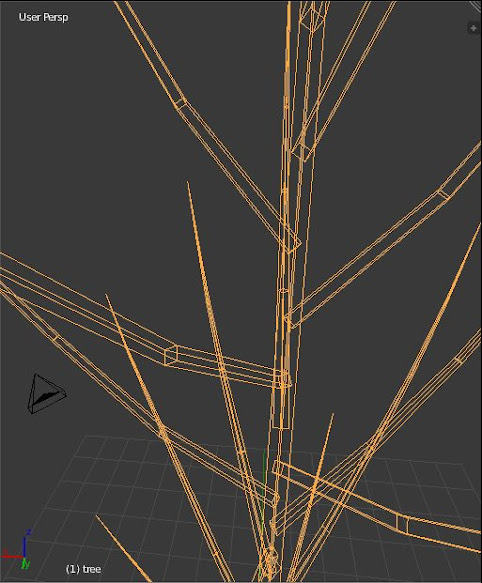
|

|
|
Curve resolution - ustawia z jakiej ilości zgięć mają się składać gałęzie oraz pień. Im wyższa wartość, tym powierzchnie są ładniejsze, jednak model może spowalniać nasz komputer. Domyślna wartość wynosi 4. Uwaga efekty zmiany wartości będą widoczne dopiero po ustawieniu Handle Type: na Auto. Optymalna wartość to 3-4.
Handle Type - gdy ustawiona jest ta opcja na wartość Auto, to wpływa na Curve resolution
Shape - przy pomocy tej opcji możemy ustawić początkowy wygląd (kształt) korony widoczny z boku. Domyślnie ustawiony jest kształt Tend Flame
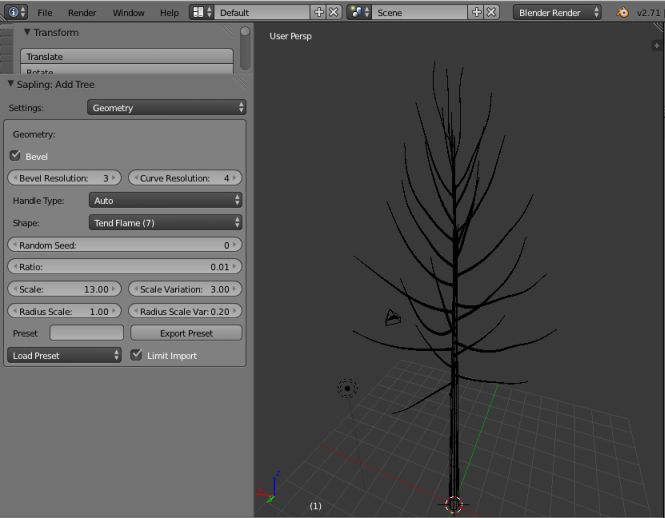
|

|
Random seed - opcja ta umożliwia rozlosowanie położenia poszczególnych segmentów, tak aby model drzewa z kolejną wartością był innego kształtu i wielkości. Przydatna opcja gdy nie chcemy lasu identycznych klonów (mało realistyczne) : ). Domyślna wartość wynosi 0, wartości mogą być dodatnie jak i ujemne.
Ratio - opcja ustawiająca wielkość podstawy segmentów. Domyślna wartość wynosi 0.01, ustawienie wyższych wartości powoduje pogrubienie kształtu modelu. Opcja przydatna gdy chcemy uzyskać maczugowaty kształt lub coś na pokrój karłowego świerka odmiany Conica lub Baobabu.

|

|
Scale i Scale Variation - opcja ustawiająca wielkość modelu. Jedna z ważniejszych opcji, ponieważ nie musimy modyfikować wielkości modelu w oknie 3D przy pomocy klawisza S, która powoduje wyłączenie panelu bocznego. Domyślna wartość wynosi 13 i jest trochę za duża do podstawowej sceny. Optymalna wartość 1.0.
Radius Scale oraz Radius Scale Va - opcja ustawia średnicę pnia oraz gałęzi, jest trochę podobna do opcji Ratio
Preset i Export Preset - umożliwiają zapisanie naszych ustawień i wykorzystanie ich w innych projektach lub ich dalsze modyfikacje. Pamiętajmy, oczywiście o tym, że po wyjściu z edytora sapling, nie ma zwykle możliwości dokonania zmian na naszym modelu drzewa w trybie edycji obiektu w oknie 3D.
Load Preset - służy do wczytywania gotowców
Limit import - opcja ta ogranicza szczegółowość modeli podczas wczytywania, aby nie spowodowały zawieszania się słabszych komputerów
Sekcja Branch Splitting
W tej sekcji ustawia się głównie ilość i kształt pni oraz gałęzi.
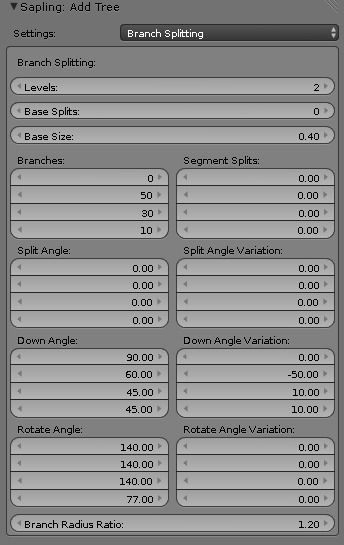
|
Levels - opcja z polem, w którym ustawiamy ilość rzędów gałęzi (podziałów). Minimalna wartość pola wynosi 1, czyli jest to sam pień drzewa. Gdy ustawimy wartość pola na 2, to pojawią nam się gałęzie pierwszego rzędu, gdy ustawimy wartość na 3 to pojawią nam się gałęzie 2 rzędu. Maksymalna ilość rzędów gałęzi wynosi 4 (przy 5 zawiesił mi się komputer), dlatego poniżej tej opcji znajdują się pola, które odnoszą się tylko do 4 rzędów (poziomów). Optymalna wartość tej opcji to 3.

|

|
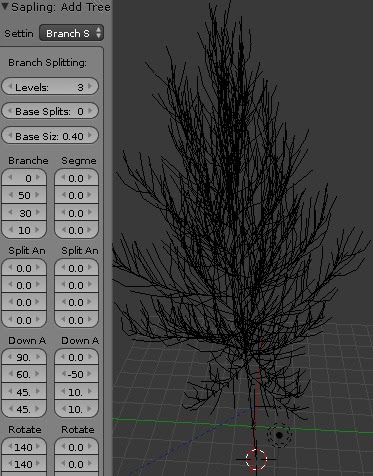
|
| Levels 1 | Levels 2 | Levels 3 |
Base splits - opcja z polem, w którym ustawia się liczbę podziałów pnia. Dzielenie domyślnie następuje w połowie wysokości drzewa i nie da się go przesunąć przy pomocy Base Size.
Base size - jest to wysokość pnia, a raczej wysokość od której zaczyna się korona drzewa. Przy wartości 0.0 korona zacznie się od powierzchni gruntu i może posłużyć nam do stworzenia drzewek iglastych.

|
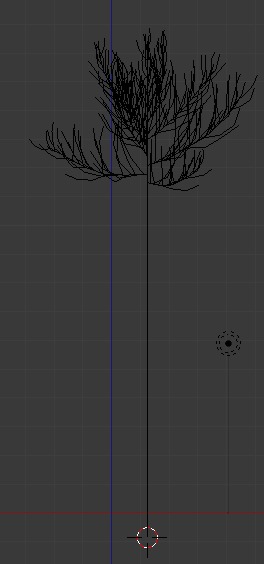
|
| Base Size 0 | Base Size 0.8 |
Teraz przechodzimy do tabel, które bazują na ilości rzędów, które wcześniej ustaliliśmy. Naniosłem liczby na obrazek, abyście mogli się lepiej zorientować, o czym piszę.
|
|
Branches (1,2,3,4) - tutaj ustawiamy liczbę gałęzi w każdym rzędzie
Pole z liczbą 1 w zasadzie nic nie robi, bo tak naprawdę odnosi się do pnia.
Pole z liczbą 2 odpowiada za liczbę głównych gałęzi osadzonych na pniach, czyli pierwszego rzędu. Przykładowo jeżeli mamy dwa pnie i ustawioną wartość pola 2-ego na 10, to będziemy mieli w sumie 20 głównych gałęzi.
Pola z liczbami 3 i 4 ustawiają ilość gałęzi na poszczególnych rzędach. Pamiętajcie, całkowita liczba gałęzi zależy od poszczególnych poziomów i przy dużych wartościach może znacznie spowolnić pracę komputera.
Segment Splits (5,6,7,8) - dzieli rzędy na wpisaną wartość
Nie będę się tutaj dokładnie rozpisywał, ale chodzi o to, że gdy wpiszemy wartość 1 to gałęzie dzielą się w połowie w sposób dychotomiczny (w kształcie litery Y) . Przy wartości 2 gałęzie dzielą się średnio na 3 części itd. Ilość podziałów, znajdujących się na danym poziomie (rzędzie gałęzi), zależy od ilości segmentów na danym poziomie w sekcji Branch Growth . Duże wartości tej opcji mogą zawiesić komputer, ale drzewo jest bardziej realistyczne.
Poniżej podaje jak wyglądają gałęzie przy poszczególnych wartościach Segment Splits, przy wartości Curve Resolution 2.

|

|
Split Angle (9,10,11,12) określa pod jakim kątem mają rozchodzić się podzielone gałęzie przy pomocy Segment splits
Im wyższa dodatnia wartość, tym gałęzie są bardziej zwisające i przypominają gałęzie płaczącej wierzby. Właściwość Split Angle Variation ustawia losowe odchylenia gałęzi, nie jest zbyt widoczna, więc nie będę jej omawiał.
Down Angle (17,18,19,20) - ustawia pod jakim kątem mają się rozchodzić gałęzie w stosunku do poprzedniego rzędu
Wartość 17 nas nie obchodzi, ponieważ odnosi się do pnia, natomiast pozostałe wartości są dość istotnie. Jeżeli ustawimy kąt 90 stopni, to gałęzie będą się rozchodzić pod kątem prostym i będzie to wyglądało trochę jak ciernie. Właściwość ta, silnie jest powiązana z właściwością Rotate Angle, która ustawia jak okręcają się gałęzie w stosunku do poprzednich rzędów. Ustawienia tych właściwości będą przydatne np. przy projektowaniu niektórych roślin iglastych, takich jak jodła, które mają gałęzie skierowane w dół, aby śnieg mógł z nich spadać.
Down Angle Variation (21,22,23,24) - określa rozbieżności (losowe wartości) pomiędzy odchyleniami gałęzi
Rotate Angle (25,26,27,28) - ustawia w jakim stopniu okręcają się rzędy gałęzi w stosunku do poprzednich rzędów
Tutaj można się trochę pobawić : ). Wartość 90 ustawia gałęzie pod kątem prostym tak, że wyglądają jak drzewa z dawnych gier, które składały się z dwóch oteksturowanych płaszczyzn przeciętych w środku. Im wyższa wartość, tym gałęzie bardziej spiralnie okręcają się wokół niższych rzędów i wyglądają bardziej realistycznie. Właściwość szczególnie przydatna do tworzenia drzew formowanych spiralnie (kąt 30-40 stopni).

|
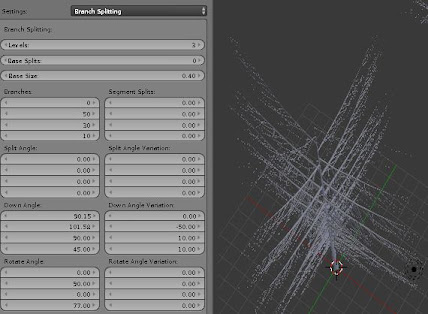
|
Rotate Angle Variation (29,30,31,32) - im wyższa wartość, tym spiralne ułożenie jest bardziej losowe i tym samym bardziej naturalne
Branch Radius Ratio 33 - grubość gałęzi. Im wyższa wartość, tym gałęzie są cieńsze. Szczególnie przydatna właściwość przy brzozie, która ma cienkie, zwisające gałęzie.
Sekcja Branch Growth
Trunk Starting Angle - szczerze powiem, że nie wiem do czego służy ta właściwość. Z tłumaczenia: kąt startowy pnia.
Vertical Attraction - przyciąganie gałęzi w pionie. Wartości, dodatnie powodują podczesywanie gałęzi do góry, natomiast ujemne do dołu. Przydatna właściwość przy płaczących, parasolowatych pokrojach drzew.
Length - właściwość ustawiająca długość gałęzi dla każdego rzędu. Dla pierwszego rzędu właściwość jest podobna do Scale.
Length Variation - ustawia losową długość gałęzi dla danego rzędu. Im wyższa wartość, tym gałęzie mają bardziej zróżnicowaną długość.
Curvature - ustawia wygięcie końców gałęzi. Wartości ujemne wyginają gałęzie do góry. Właściwość przydatna przy modyfikowaniu pokroju np. kolumnowy jak u cyprysików.
Curvature Variation ustawia wyginanie gałęzi na całej ich długości?. Wspomniana właściwość sprawia, że gałęzie są bardziej realistyczne.
Back Curvature ustawia wygięcie gałęzi za połową ich długości. Właściwość podobna do Curvature.
Taper ustawia zwężanie się gałęzi (grubość) na ich końcach. Właściwość da się ustawić w przedziale od 0 do 1. Ustawienie wartości na 0 powoduje wygląd jakby gałęzie były dopiero co przycięte.
Curve resolution modyfikuje ilość zgięć gałęzi dla poszczególnych rzędów. Im wyższa wartość, tym gałęzie są ładniejsze, ale obciążenie komputera drastycznie rośnie. Wartość wpływa znacząca na Segment Splits.
Sekcja Pruning
W tej sekcji modyfikuje się kształt korony. To narzędzie jest podobne do kształtowania korony drzewa za pomocą cięcia.
Prune Ratio - określa jak silnie oddziałują ustawienia na kształt korony. Im wyższa wartość, tym ustawienia silniej działają.
Prune Width - określa ogólną szerokość korony
Prune Width Peak - określa szerokość zewnętrznej, górnej części korony
Prune Power High - określa zaokrąglenie górnej części korony
Prune Power Low - określa zaokrąglenie dolnej części korony
Sekcja Leaves
Show Leaves - Po włączeniu tej właściwości pokazują się liście na gałęziach. Wyłączenie i ponowne włączenie liści nie usuwa dokonanych wcześniej zmian w innych właściwościach ustawiających wygląd liści.
Leaf Shape - Określa kształt liścia. Do wyboru mamy dwie opcje Hexagonal i Rectangular. Kształt Hexagonal najczęściej służy do nanoszenia tekstury (obrazka) liści na jego powierzchnię, chociaż może posłużyć także jako igły lub podłoże dla tekstury gałązek. Tekstury gałązek wykorzystywane są przy roślinach, u których ciężko jest otrzymać odpowiedni realizm lub mają nietypowe, złożone liście. Kształt Rectangular, czyli sześciokąt, może posłużyć jako docelowy kształt liści np. wierzby. W 3 części poradnika wyjaśnię jak nanosić tekstury na powierzchnię Hexagonal.
Leaves - ustawia maksymalną ilość liści na gałązkach. Ta właściwość jest najbardziej zauważalna na gałęziach 2 rzędu (levels) i dalszych. Dzielenie (splitting) gałęzi 1 rzędu, nie powoduje wyraźnych zmian w ulistnieniu.
Leaf Distribution - określa położenie liści na gałęziach. Ustawia gęstość liści na gałęziach przy pniach, a także przy podstawie gałęzi. Opcja Cylindrical ustawia liście jednakowo na wszystkich gałęziach
Leaf Scale - ogólna wielkość każdego liścia. Im wyższa wartość, tym większe są liście. Większe liście zazwyczaj ustawia się pod tekstury.
Leaf Scale X - określa szerokość liśći. Im niższa wartość, tym liście są węższe i przypominają igły.
Leaf Bend - wartość 1 powoduje wygięcie liści w kierunku wnętrza korony drzewa
Sekcja Armature
Use Armature - właściwość aktywująca szkielet drzewa. Szkielet możemy dowolnie modyfikować tworząc unikalne kształty, a także go animować. Szkielet jest widoczny po przejściu do trybu edycji w oknie 3D. Po aktywowaniu właściwości w oknie Outliner zmienia nam się typ obiektu, a także w oknie Properties dodane zostały nowe funkcje.
Use Armature Animation - właściwość aktywująca animację drzewa o ustawienia w sekcji Armature. Aby zobaczyć animację drzewa, wystarczy kilka razy wcisnąć prawą strzałkę na klawiaturze ' -> '.
Wind Speed - ustawia siłę wiatru w Use Armature Animation. Domyślna wartość wynosi 2.0. Im mniejsza wartość, tym drzewo słabiej się 'kołysze' na wietrze.
Wind Gust - siła podmuchu wiatru. Właściwość zależy od siły wiatru.
Frame Rate - ilość klatek na sekundę animacji. Im wyższa wartość, tym animacja jest wolniejsza, ale dokładniejsza.
Poniżej podaje kilka przykładów drzew:
->Brzoza/Świerk:
|
|
Poradniki:

|
|

|
Projektowanie modelu drzewa przy użyciu narzędzia sapling, część 1 poradnika |

|
|
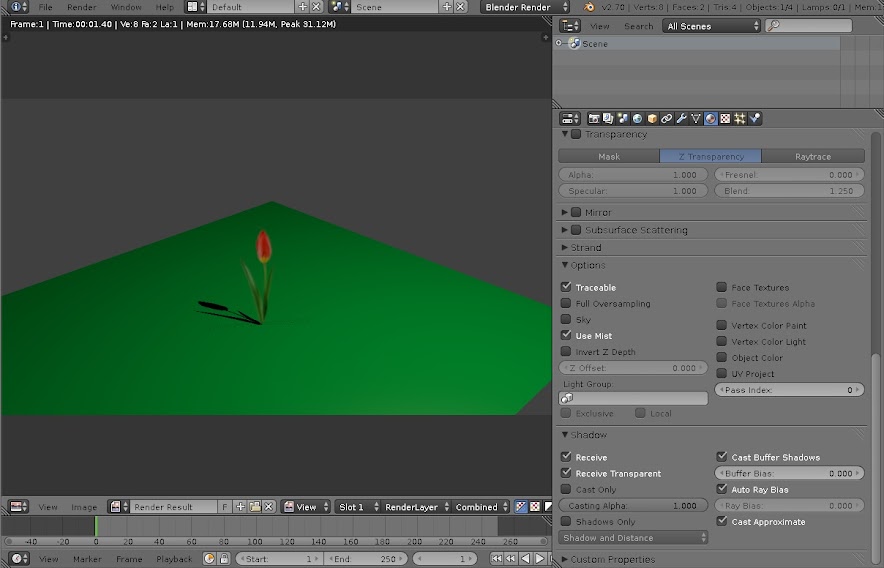
|
- http://wiki.blender.org/index.php/Extensions:2.6/Py/Scripts/Curve/Sapling_Tree