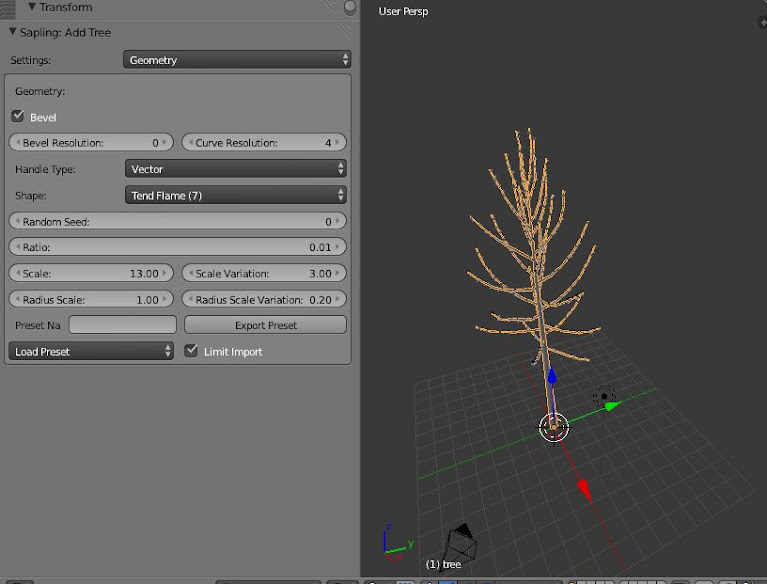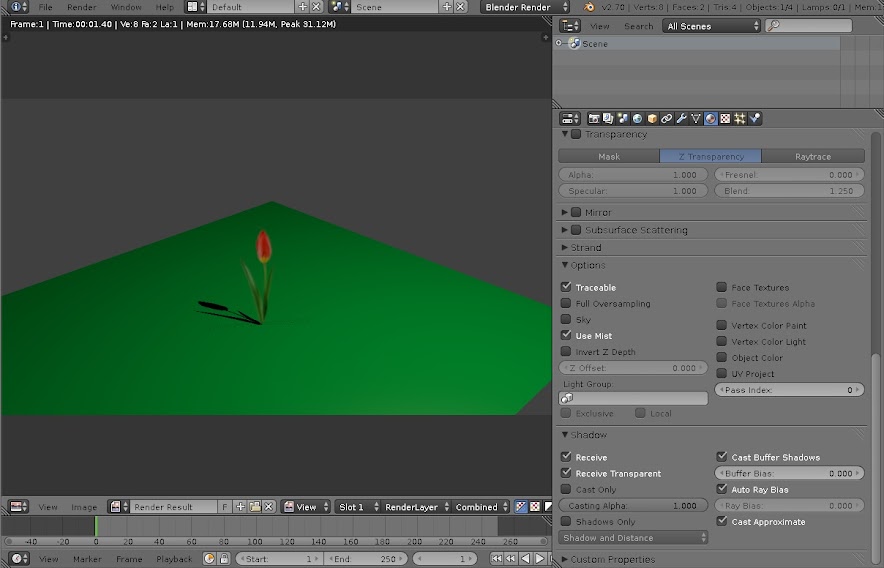Projektowanie bardzo prostego modelu drzewa w programie blender
Poradnik poświęcony projektowaniu prostego modelu drzewa w programie (3D) Blender. Poradnik jest dla osób początkujących, nie znających klawiszologii i interfejsu programu blender, poziom trudności - łatwy.
Wymagania:
Podstawowa znajomość geometrii (szkoła na poziomie gimnazjum, układ współrzędnych x,y,z, figury geometryczne)
Podstawowa znajomość skrótów stosowanych w informatyce ctrl+z (cofnij), ctrl+y ( do przodu) i symboli klawiszy oraz jak się ich używa :-)
Komputer stacjonarny lub laptop z podpiętą klawiaturą numeryczną, z zainstalowanym programem Blender w wersji od 2.60 do 2.70 (2.49 ma zupełnie inny interfejs).
Legenda i skróty:
PPM - prawy przycisk myszy
LPM - lewy przycisk myszy
SCROLL - środkowy okrągły przycisk myszy - kółko
-> - naciśnięcie kolejno po sobie (nie jednocześnie)
+ - naciśnięcie jednocześnie kilku klawiszy
Funkcje klawiszy:
A - Zaznaczanie lub odznaczanie wszystkich elementów w obrębie trybu
E - Tworzenie punktów potomnych, wyciąganie (Extend)
G - Przenoszenie
S - Skalowanie (Scale)
X - Usuwanie elementów
F12 - Renderowanie sceny, konieczna jest kamera i prawie zawsze oświetlenie oraz obiekt
Łączenie funkcji z osiami
np. G -> X - Przenoszenie tylko wzdłuż osi X, G -> Y - Przenoszenie tylko wzdłuż osi Y
Pełna Instrukcja do programu Blender
Zawiera 1500 stron, format pdf. Można ją pobrać ze strony https://docs.blender.org/manual/en/latest/
Uwaga: Interfejs jest standardowo w języku angielskim i w tym poradniku będę omawiał wspomniany standardowy interfejs. Język interfejsu można zmienić na Polski w opcjach programu. Mam nadzieję, że zdjęcia pomogą w odnalezieniu podanych przycisków.
Plik: drzewkoproste.blend (435 KB, kliknij PPM zapisz element docelowy jako)
Instrukcja:
Krok 1. Po zainstalowaniu i uruchomieniu programu blender, pojawia się nam interfejs, a na nim ekran powitalny. Ekran powitalny nie jest nam aktualnie do niczego potrzebny, więc klikamy LPM gdziekolwiek w programie. Naszym oczom ukazuje się cały standardowy interfejs. W Oknie 3D (scenie) pojawia nam się kilka podstawowych elementów: czarne słoneczko (lampka) - światło (oświetlenie sceny), zaznaczony sześcian ze strzałkami - model i czarny ostrosłup - kamera do renderowania (wizualizacji) sceny.
Sześcian jest standardowym elementem służącym do sprawdzenia czy wszystko w programie działa - jest on nam nie potrzebny, więc należy go usunąć. Jeżeli sześcian jest obramowany na czarno, to znaczy, że nie jest zaznaczony, aby go zaznaczyć (aktywować) należy na niego kliknąć PPM. Gdy obramowanie zacznie się świecić na pomarańczowo, to sześcian usuwamy poprzez naciśnięcie klawisza X. Wyświetli nam się komunikat, potwierdzamy go poprzez kliknięcie LPM lub naciśniecie klawisza ENTER.
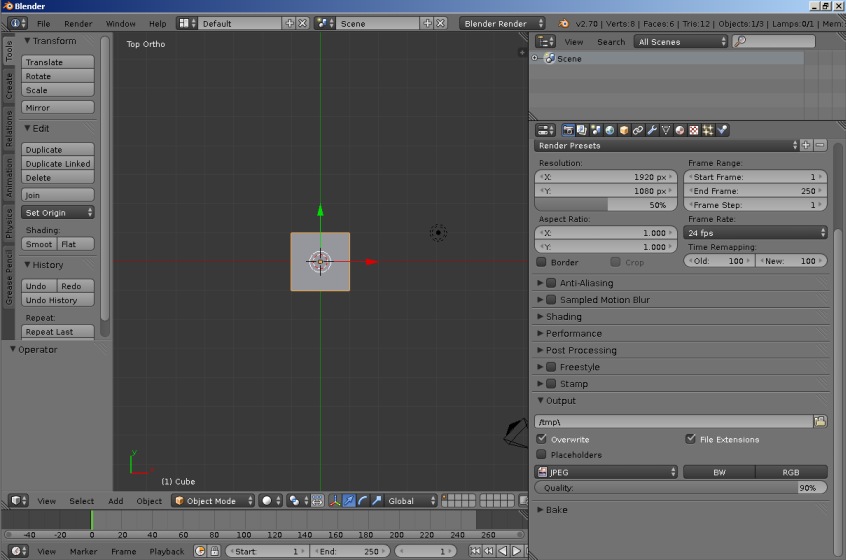
|
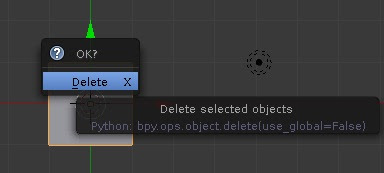
|
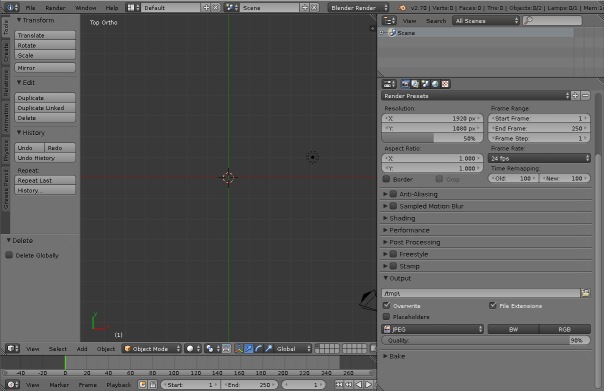
|
Krok 2. Krok ten można pominąć. Interfejs - Jest on dosyć skomplikowany i nieczytelny. Pełno w nim różnych okienek z cyferkami i wyrazami, które nam nic nie mówią, dlatego będziemy musieli go sobie dostosować - ułatwi nam to dalszą pracę. Najpierw przełączymy się na inny układ okienek. W tym celu należy nacisnąć kombinację klawiszy CTRL + Strzałka w prawo. Jeżeli pomyliliście sobie strzałkę, to przełączamy się pomiędzy układami okienek przy pomocy kombinacji CTRL + Strzałka w prawo lub CTRL + Strzałka w lewo.
Kolejnym etapem będzie przesunięcie i usunięcie zasłaniających nam scenę okienek. Klikamy PPM na granicy okienek i zaznaczamy opcję Area Options: Join Area poprzez wciśnięcie LPM. Ukaże się nam strzałka, która informuje o okienku, które zostanie zasłonięte. Przesuwamy kursor w lewo i klikamy LPM. Dążymy do tego, aby na dole znalazło się okienko z właściwościami ang. Properties.
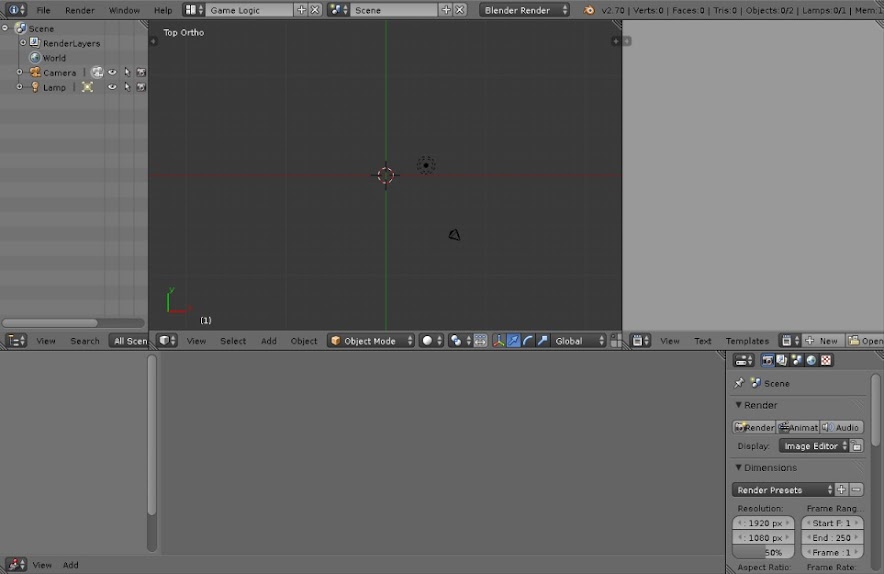
|
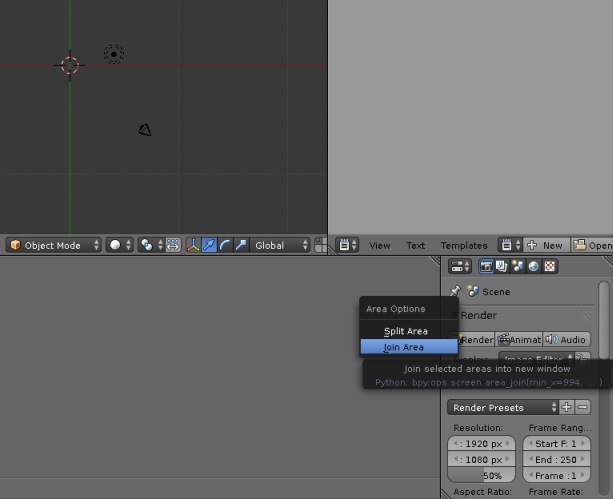
|

|
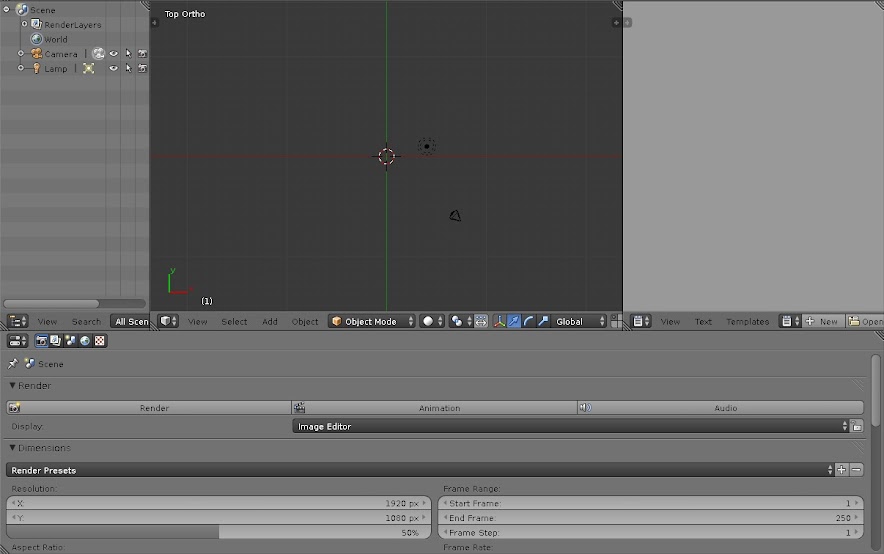
|
Gdy już okienko z właściwościami znajdzie się na swoim miejscu, należy ustawić pozycję horyzontalną wyświetlania elementów. W tym celu klikamy PPM na przestrzeń obok wyrazu Scene (druga przestrzeń od granicy ze sceną). Pojawi się nam lista wyboru, wybieramy pozycję horyzontalną Align: Horizontal i klikamy LPM. Od razu lepiej, ale zdarza się, że nie mamy zbyt wielkiego monitora i musimy wyskalować zawartość okienka. Przesuwamy elementy poprzez wciśniecie klawisza SCROLL na myszce (kółka), natomiast skalujemy elementy okienka z właściwościami poprzez kombinację CTRL + SCROLL i przesuwanie myszką.

|
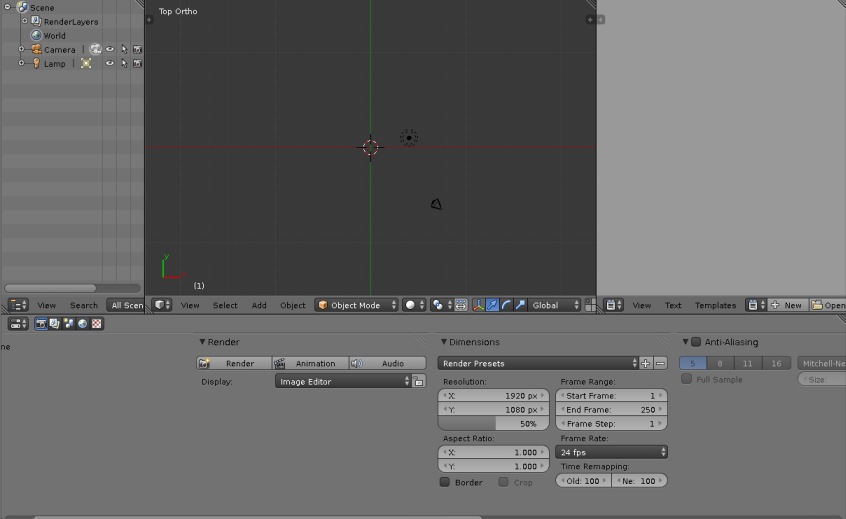
|
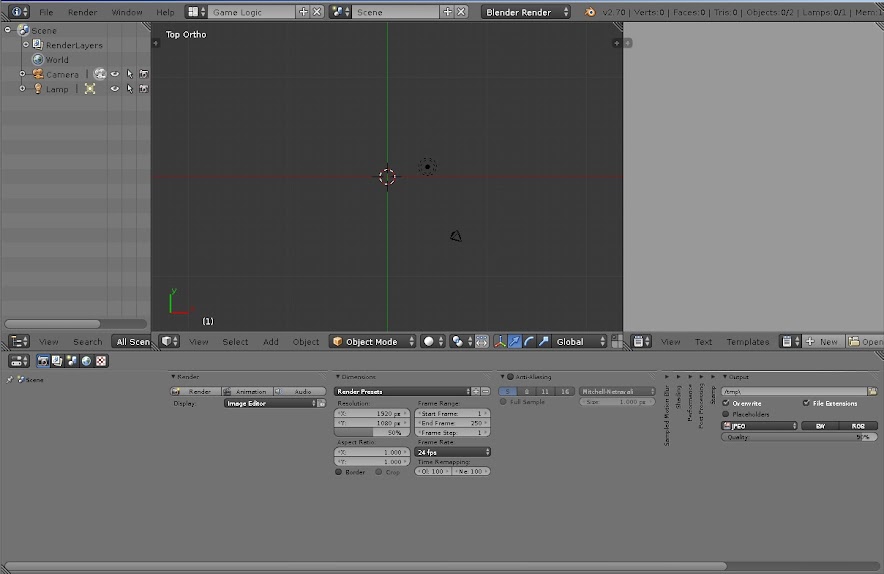
|
Na koniec tego kroku zasłonimy sobie okienko z edytorem tekstu, poprzez kliknięcie PPM na granicy okna 3D (sceny) i okienka które chcemy zasłonić (text editor), i wybranie opcji Area Options: Join Area i kliknięcie LPM .
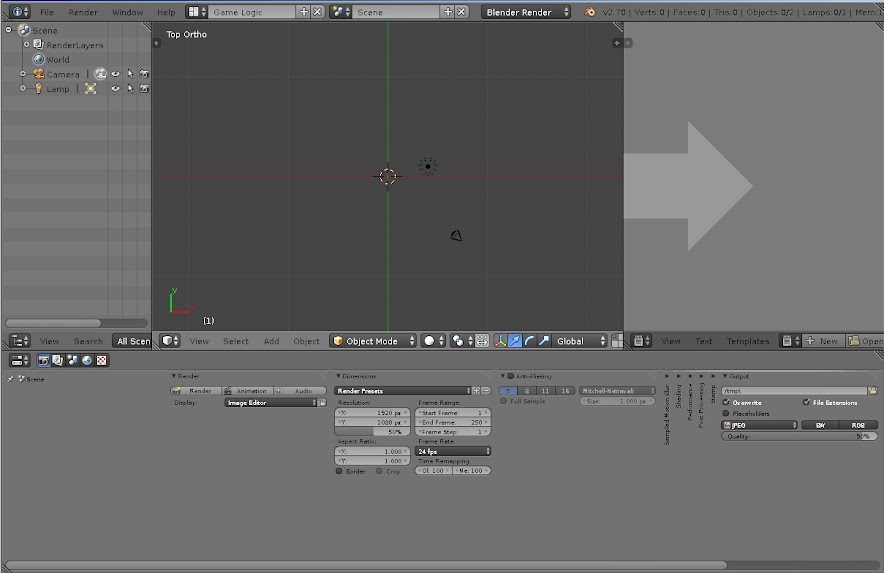
|
Krok 3. Tworzymy pień drzewa. Klikamy LPM na dolnym pasku sceny w Add -> Mesh -> Circle (ewentualnie cylinder) i zaznaczamy LPM.
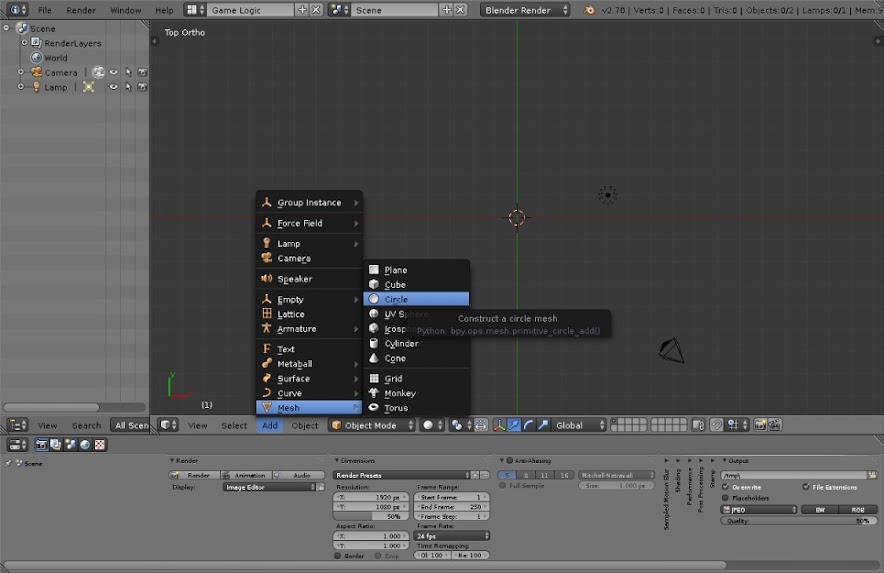
|
Powinien na środku sceny pojawić się okrąg. Jeżeli nie jest zaznaczony, zaznaczamy go poprzez PPM - zaznaczenie objawia się kolorem pomarańczowym. Dodatkowo możemy sobie przybliżyć widok na okrąg poprzez kręceniem klawiszem SCROLL (kółkiem) na myszce.
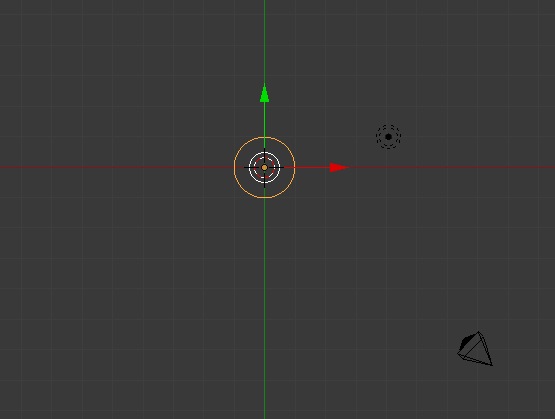
|
Teraz następuje jeden z ważniejszych etapów, więc proszę o skupienie się. Mamy zaznaczony okrąg na pomarańczowo i jesteśmy trybie obiektów, czyli zarządzamy obiektem składającym się z różnych elementów (prościej - mamy w ręce zawiązany worek z zabawkami, możemy go położyć gdzieś w pokoju, ewentualnie wywrócić, obrócić). Chcemy przejść do trybu edycji, czyli zarządzania elementami, z których składa się obiekt (prościej - dostać się do zabawek w worku, dołożyć lub wyjąć zabawki). Mam nadzieję, że rozumiecie o co mi chodzi :-). W celu przejścia do trybu edycji, po prostu naciskamy klawisz TAB (tabulator, kursor myszki musi być w okienku 3D [scena]) lub możemy go wybrać z listy widocznej na dolnym pasku okna 3D (sceny) Edit Mode -> LPM. Do tego etapu będziemy cały czas powracać! Po wybraniu trybu edycji, na okręgu pojawią się punkty - każdy z tych punktów możemy w dowolny sposób edytować, dzięki temu mamy nieograniczone możliwości co do tworzenia kształtu obiektu.
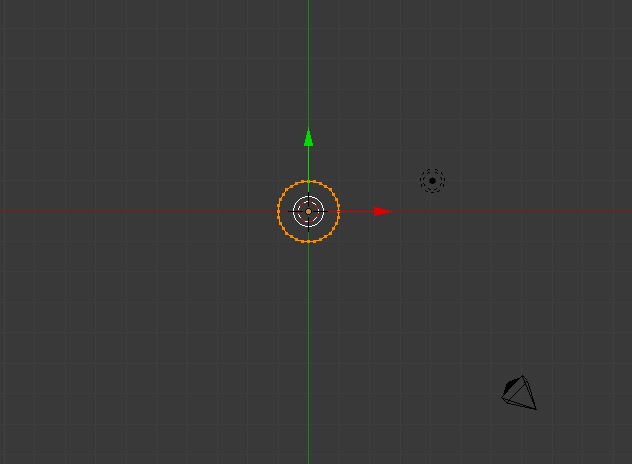
|
Aktualnie patrzymy na okrąg z góry (z lotu ptaka), musimy przejść do widoku z boku. Wciskamy klawisz 1 na klawiaturze numerycznej! Po wciśnięciu prawidłowej jedynki, powinniśmy zobaczyć okrąg z boku czyli linię. Teraz będziemy wydłużać podstawę pnia. Naciskamy klawisz E, uważając, aby nie ruszyć myszką, i klawisz ENTER. Nic się nie stało, nie do końca, nowe punkty zostały utworzone (niejako skopiowane) w tym samym miejscu, w którym znajdują się punkty pierwotne. Będziemy teraz przesuwać nowe punkty do góry, poprzez kliknięcie LPM na niebieską strzałkę (oś Z) i przeciągając ją do góry , lub możemy użyć klawisza G -> Z po czym należy poruszać myszką, po czym naciskamy LPM. Możemy oddalić widok przy pomocy SCROLL i kontynuować dalsze wyciąganie pnia.
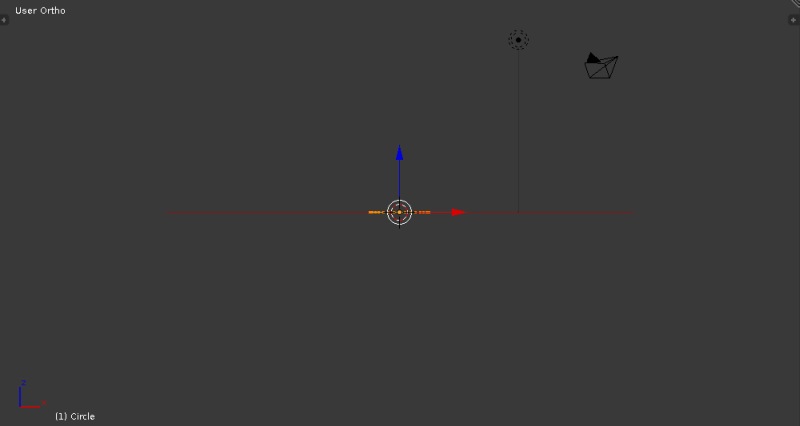
|
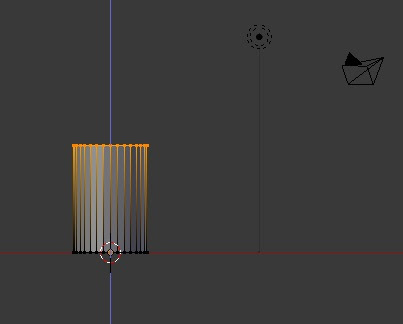
|
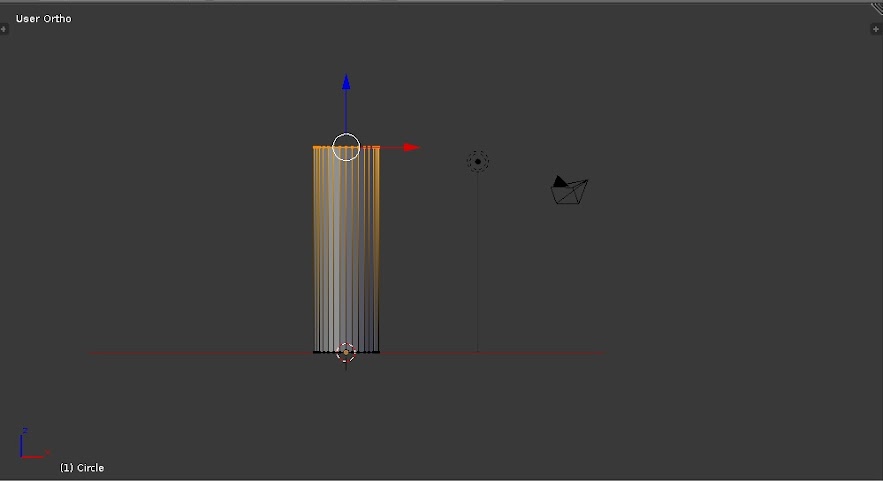
|
Nasz pień jest ogromny i nie mieści się za bardzo na scenie w stosunku do innych elementów, więc musimy go przeskalować. Zaznaczamy wszystkie punkty poprzez dwukrotne kliknięcie klawisza A (pierwsze kliknięcie odznacza wszystkie punkty, kolejne zaznacza wszystkie). Najpierw pomniejszymy wszystkie wymiary naszego pnia, naciskamy S i ruszamy myszką, aż uzyskamy wielkość pnia jak na obrazku lub nas satysfakcjonującą.
Pomniejszyliśmy pień, jednak jest on za obszarem kamery. Przesuwamy pień za pomocą niebieskiej strzałki w dół, lub G -> Z i ruszaniem myszką i kliknięciem LPM.
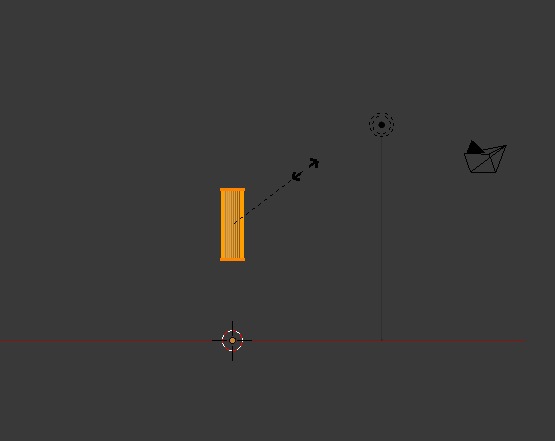
|
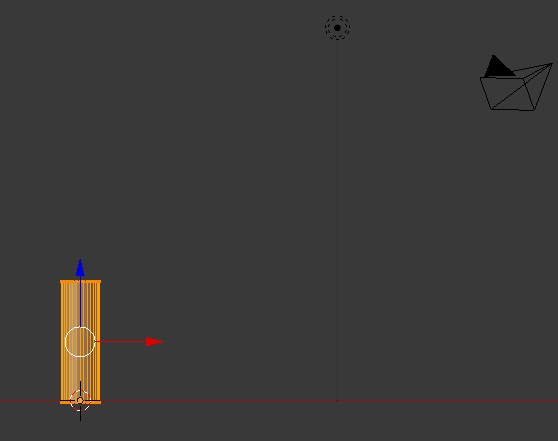
|
Krok 4. Tworzymy koronę drzewa. Wychodzimy z trybu edycji TAB do trybu obiektów. Przesuwamy wskaźnik spod pnia na jego górę, poprzez kliknięcie LPM na górze pnia.

|
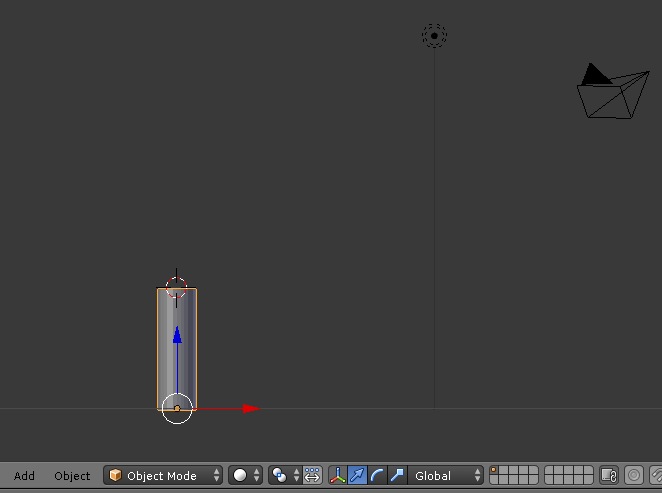
|
Dodajemy sferę, klikamy na pasku pod sceną Add -> Mesh -> UV Sphere. Może byś trochę za duża, więc możemy ją przeskalować S i dopasować do pnia G lub użyć strzałek (niebieskiej). Otrzymałeś drzewko, gratulacje! :-).

|
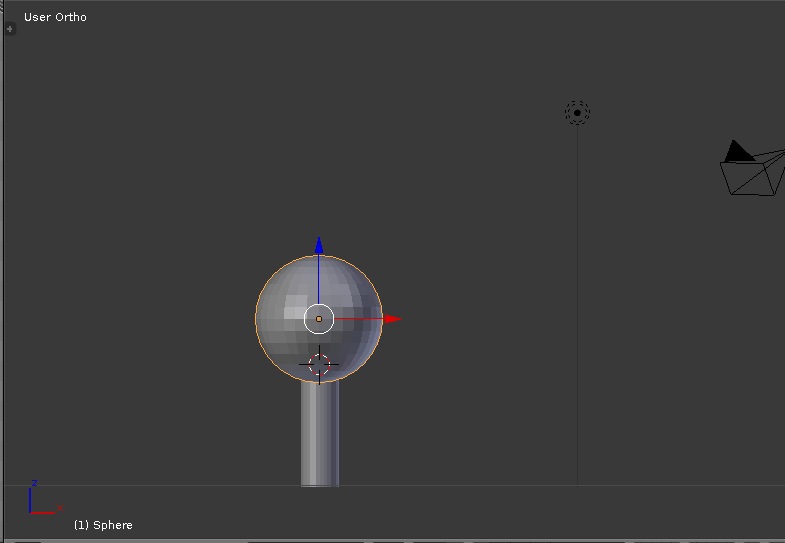
|
Krok 5. Kolorujemy drzewko, czyli ustawiamy materiały. Nasze drzewko jest trochę szare, więc wypadałoby je pomalować :-). Nie będę się zagłębiał w ideę materiałów, po prostu "pomalujemy" drzewko. Zaznaczamy koronę drzewa PPM, należy pamiętać żeby pień nie był zaznaczony (podwójne A). Jeżeli obramowanie podświetla się na pomarańczowo, to klikamy na ikonkę Material w oknie właściwości Properties - takie kółko z szachownicą.
Klikamy przycisk + NEW
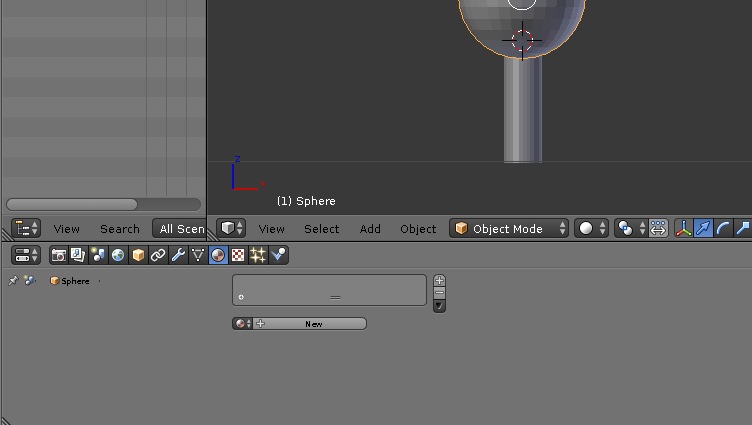
|

|
Przechodzimy do sekcji Diffuse i klikamy na białe pole LPM, po czym wybieramy kolor zielony LPM. Kolor korony (tylko) po wybraniu, powinien automatycznie się zmienić.

|
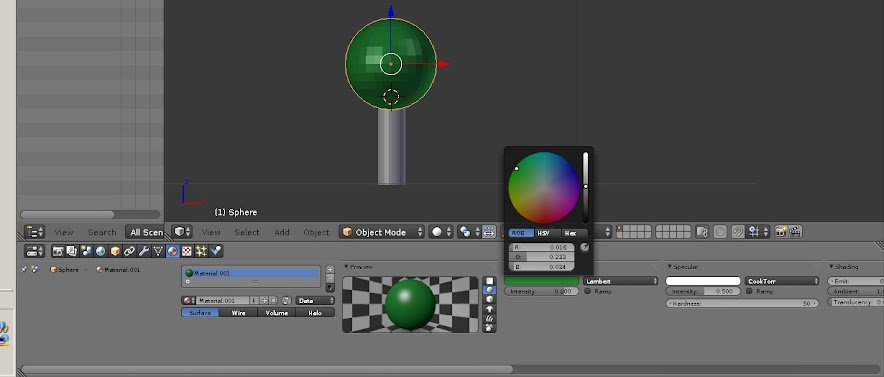
|
Teraz nadamy kolor pniu drzewa. Klikamy na pień PPM i postępujemy podobnie jak z koroną: Material -> +New -> Diffuse i ustawiamy kolor brązowy suwakami, LPM. Powinniśmy otrzymać przepięknie pokolorowane drzewko.
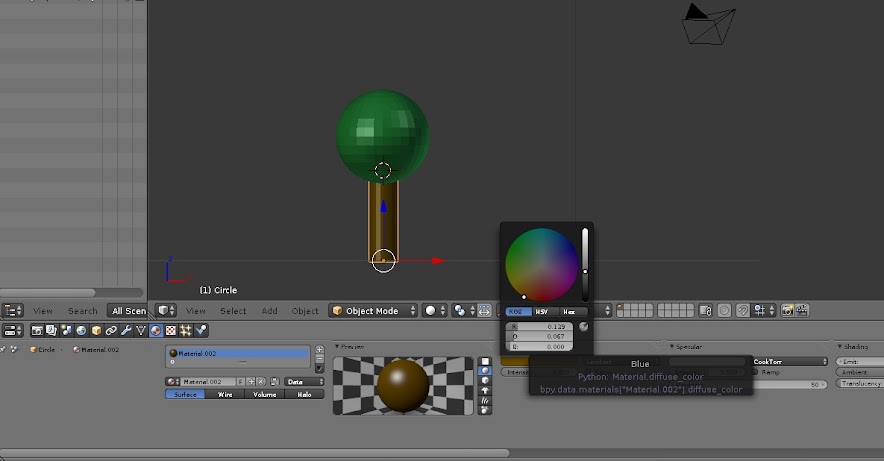
|
Za pomocą wciśniętego SCROLL w oknie 3d (scenie) i przesunięciu myszką spoglądamy na nasze dzieło i patrzymy, czy jego skala (S) i położenie (G) mieści w zasięgu kamery. Jeżeli wszystko jest w porządku, to możemy renderować scenę - przycisk F12. Uwaga: Renderowanie może potrwać dłuższą chwilę w zależności od szybkości komputera, w tym czasie program jest zawieszony i nic nie możemy zrobić. Obrazek uzyskany w wyniku renderowania jest owocem naszej ciężkiej pracy :-). Gorąco zachęcam do zabawy i próbowania wielu klawiszy, przycisków i funkcji w programie - ułatwia ona obycie z programem i dalszą pracę.

|
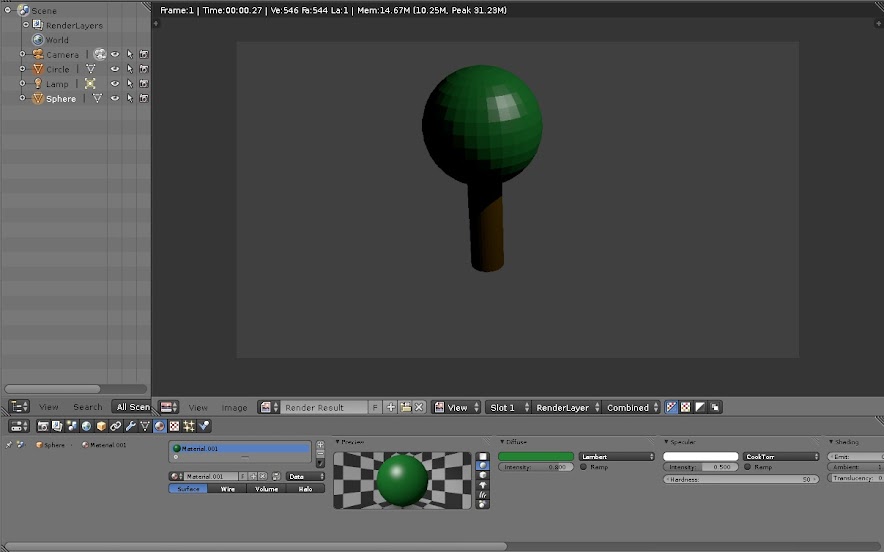
|