Projektowanie modelu drzewa w programie Blender przy użyciu narzędzia sapling. CZĘŚĆ 1 poradnika
Poradnik poświęcony jest projektowaniu modelu drzewa w programie (3D) Blender przy użyciu wtyczki sapling. Poradnik jest dla osób obytych z programem, znających podstawową klawiszologię i interfejs programu blender, poziom trudności - zaawansowany.
< Część 2. Projektowanie modelu drzewa w programie Blender przy użyciu narzędzia sapling
< Część 3. Projektowanie modelu drzewa w programie Blender przy użyciu narzędzia sapling
Opis wtyczki Sapling:
Wtyczka Sapling umożliwia szybkie tworzenie drzew lub form krzaczastych o przyzwoitym wyglądzie. Utworzony model możemy kolorować i teksturować, a także powielać (kopiować). Niestety, po utworzeniu modelu nie możemy edytować jego kształtu, oprócz zmiany jego wielkości. W czasie projektowania modelu, możemy edytować bardzo wiele właściwości drzewa, takich jak : długość, kształt i liczbę gałęzi, kształt i wielkość liści, wysokość i grubość pnia, kształt utworzonej korony.
Wymagania:
Podstawowa znajomość geometrii (szkoła na poziomie gimnazjum, układ współrzędnych x,y,z, figury geometryczne)
Znajomość skrótów stosowanych w informatyce ctrl+z (cofnij), ctrl+y (do przodu) itd.
Komputer stacjonarny lub laptop z podpiętą klawiaturą numeryczną, z zainstalowanym programem Blender w wersji 2.70 (starsze prawdopodobnie nie posiadają wbudowanej wtyczki sapling).
Legenda:
PPM - prawy przycisk myszy
LPM - lewy przycisk myszy
SCROLL - środkowy okrągły przycisk myszy - kółko
-> - naciśnięcie kolejno po sobie (nie jednocześnie)
+ - naciśnięcie jednocześnie kilku klawiszy
Funkcje klawiszy:
A - Zaznaczanie lub odznaczanie wszystkich elementów w obrębie trybu
E - Tworzenie punktów potomnych, wyciąganie (Extend)
G - Przenoszenie
S - Skalowanie (Scale)
X - Usuwanie elementów
T (okno 3D) - Okienko z narzędziami
F12 - Renderowanie sceny, konieczna jest kamera i prawie zawsze oświetlenie oraz obiekt
Łączenie funkcji z osiami
np. G -> X - Przenoszenie tylko wzdłuż osi X, G -> Y - Przenoszenie tylko wzdłuż osi Y
Pełna Instrukcja do programu Blender
Zawiera 1500 stron, format pdf. Można ją pobrać ze strony https://docs.blender.org/manual/en/latest/
Uwaga: Interfejs jest standardowo w języku angielskim i w tym poradniku będę omawiał wspomniany standardowy interfejs. Język interfejsu można zmienić na Polski w opcjach programu. Mam nadzieję, że zdjęcia pomogą w odnalezieniu podanych przycisków.
Plik: drzewkosapling.blend (1 247 KB, kliknij PPM zapisz element docelowy jako)
Instrukcja:
Krok 1. W poprzednim poradniku robiliśmy drzewko od podstaw, teraz nauczymy się używać wbudowanego w program narzędzia do tworzenia drzew i krzewów. Pierwszym zadaniem będzie włączenie wtyczki umożliwiającej projektowanie drzew. Z tego co znalazłem w źródłach, wtyczka powinna być dostarczona z programem od wersji 2.5. Aby wtyczkę aktywować należy kliknąć na górnym pasku (nagłówek) w zakładkę File, następnie User Preferences.... Gdy znajdziemy się w Ustawieniach użytkownika (User Preferences...), to przechodzimy do zakładki Addons, czyli dodatki. Odnajdujemy pole z nazwą Add Curve: Sapling i zaznaczamy okienko obok ikonki z biegnącym ludzikiem :). Zapisujemy nasze ustawienia poprzez kliknięcie w przycisk Save User Preferences, po czym zamykamy okno ustawień.
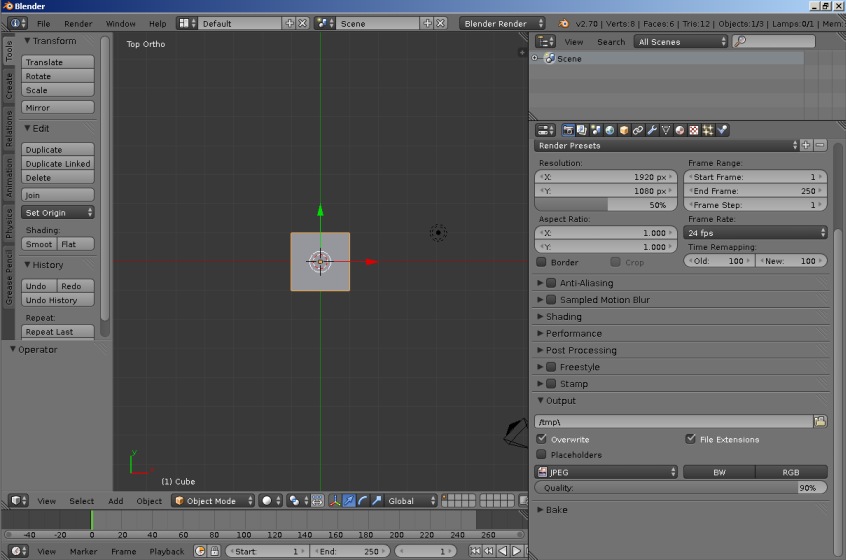
|
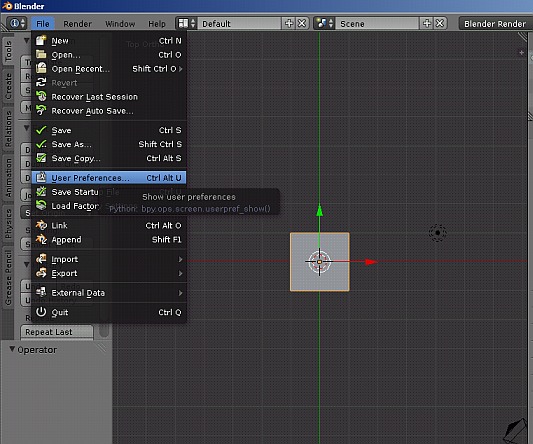
|

|
Krok 2. Usuwamy standardowy sześcian ze sceny (klawisz X).
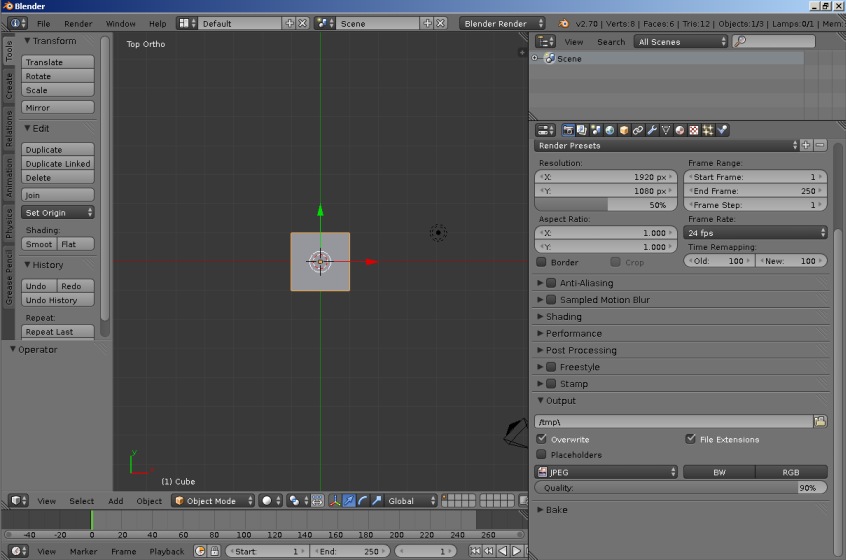
|
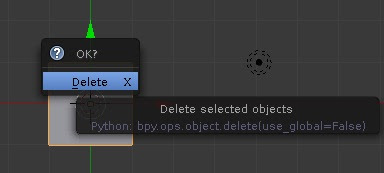
|
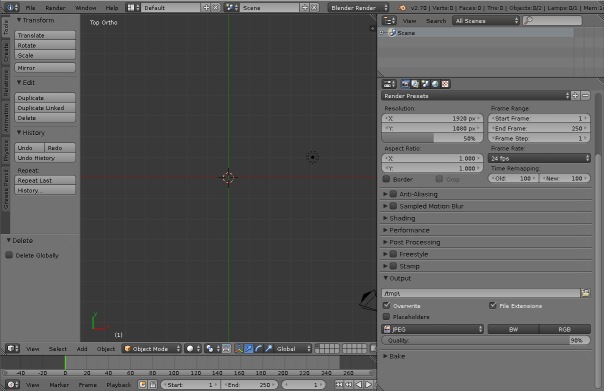
|
Gdy kursor myszki znajdzie się w oknie 3D, wciskamy kombinację klawiszy SHIFT + A. Pojawi nam się okienko, które umożliwia dodanie różnych elementów (np. brył) do naszej sceny. Przesuwamy kursor na pozycję Curve, a następnie na pozycję Add Tree. Jeżeli na liście nie mamy pozycji Add Tree, to znaczy, że nie włączyliśmy wtyczki Sapling w Ustawieniach użytkownika. Po wciśnięciu Add Tree, w oknie 3D powinno pojawić się proste drzewo widziane od góry, a w panelu bocznym pojawią się ustawienia dla właściwości drzewa.
Na tym etapie unikamy klikania w model drzewa i jego modyfikacji (np. zmiany wielkości) w oknie 3D. Jeżeli zaznaczymy drzewo i dokonamy czynności w oknie 3D, to zniknie nam okno ustawień w panelu bocznym i będziemy musieli wszystko zaczynać od nowa. Jest to bardzo niewygodna przypadłość, więc należy na nią zwrócić szczególną uwagę. Po prostu, nie da się włączyć ponownie okna Sapling w panelu bocznym. Możemy sobie obrócić widok na drzewo przy pomocy SCROLL, tak aby widzieć postęp naszej pracy.

|
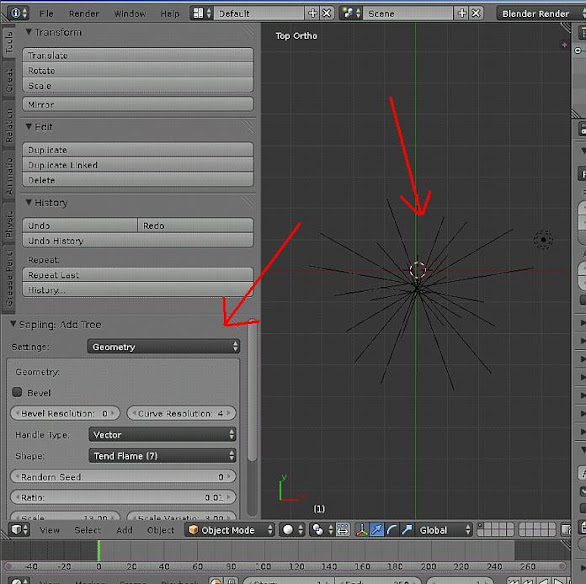
|
W Panelu Sapling zaznaczamy opcję Bevel, która nadaje schematowi drzewa kształt (pogrubia kreski).
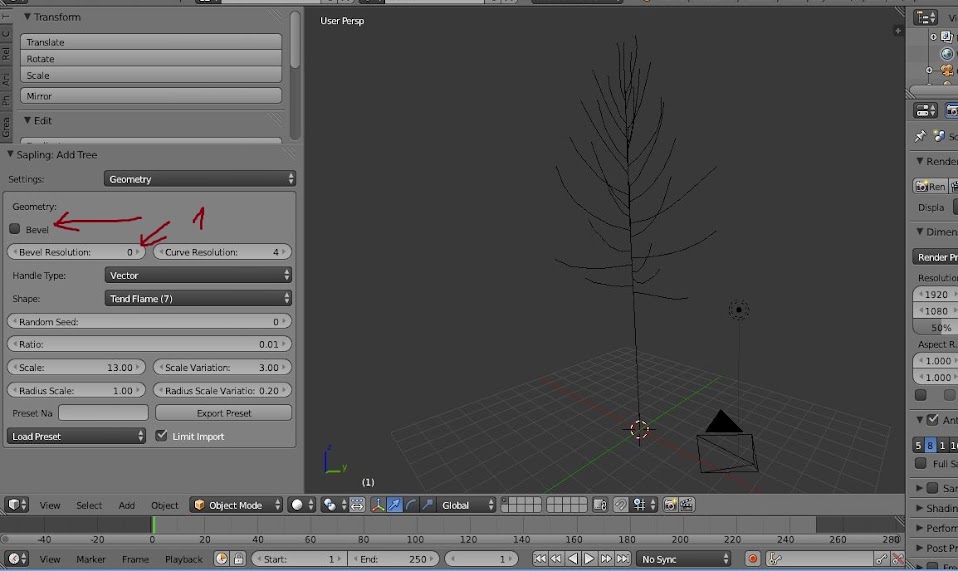
|

|
Rozwijamy listę właściwości Settings i przechodzimy do opcji Leaves. Następnie włączamy wyświetlanie liści, poprzez zaznaczenie opcji Show leaves.
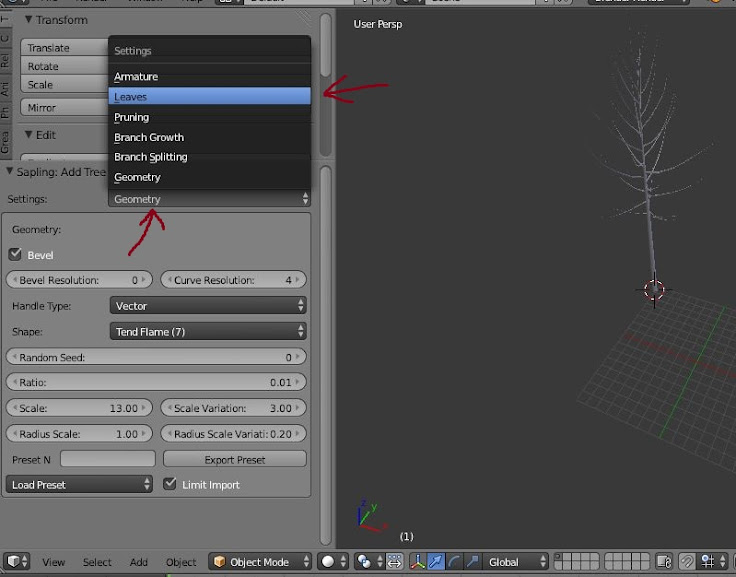
|

|
Tak utworzone drzewko składa się z dwóch obiektów: pnia z gałęziami oraz listowia. Każdemu obiektowi nadamy barwę. Aby zmienić barwę któregoś obiektu, należy przejść do zakładki Materials i kliknąć przycisk Add new. W zakładce Diffuse klikamy na pole z kolorem i ustawiamy interesującą nas barwę.
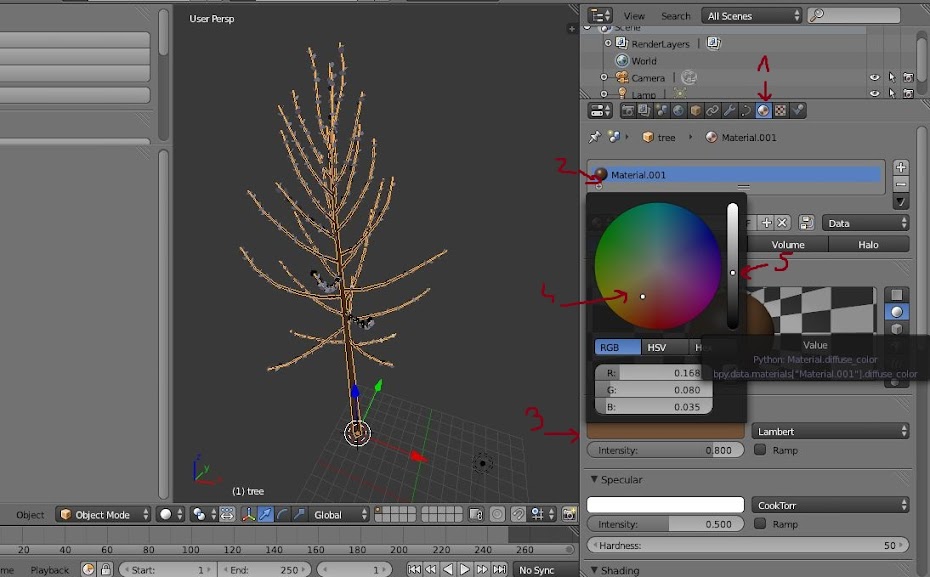
|

|

|
Pokazałem w tym kroku jak szybko utworzyć proste drzewo przy użyciu wtyczki sapling. W dalszej części poradnika wyjaśnię poszczególne ustawienia właściwości narzędzia.
Poradniki:

|
|
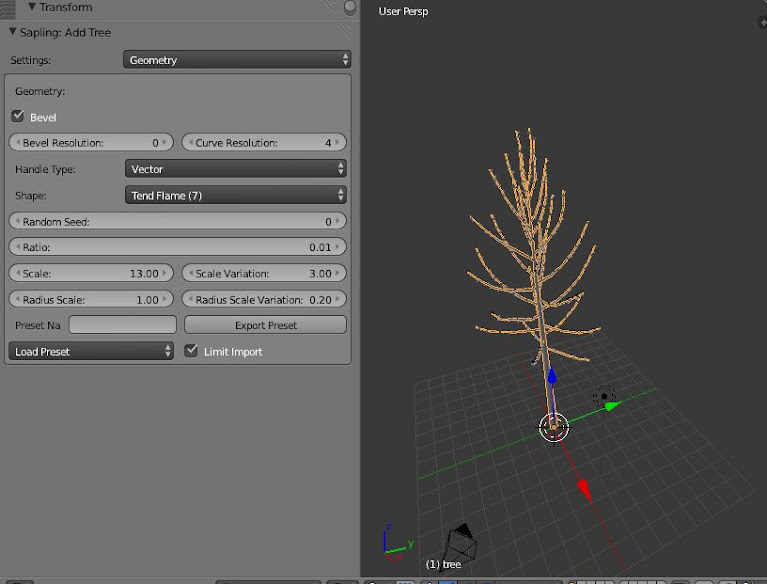
|
Projektowanie modelu drzewa przy użyciu narzędzia sapling, część 2 poradnika |

|
|
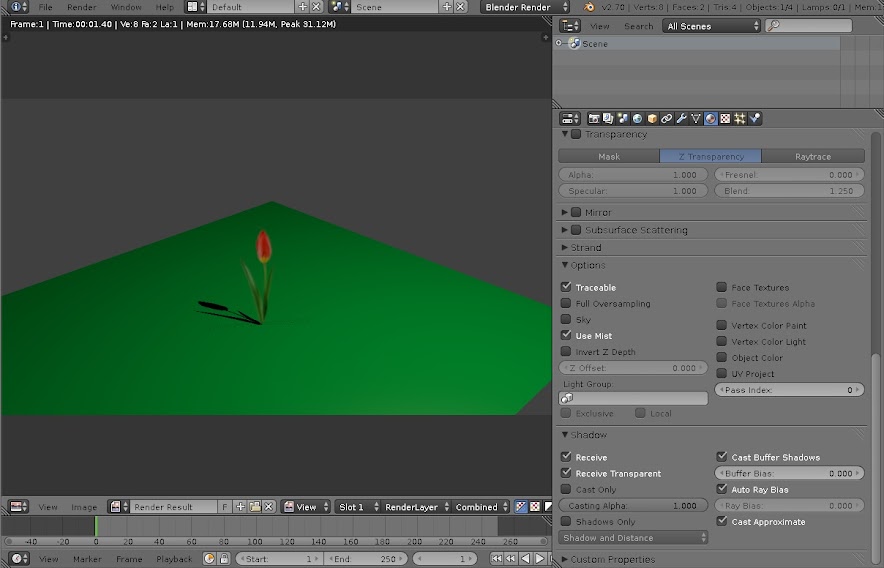
|
- http://wiki.blender.org/index.php/Extensions:2.6/Py/Scripts/Curve/Sapling_Tree