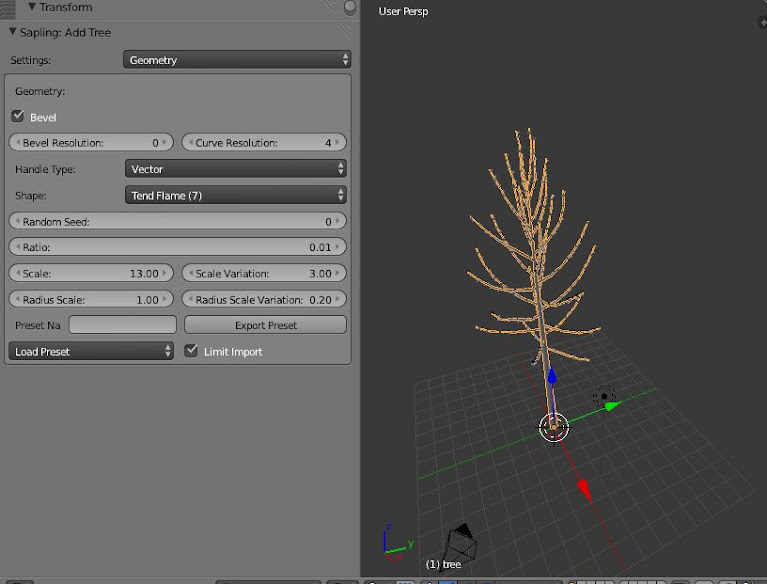Projektowanie roślin z użyciem przezroczystych tekstur
W tym poradniku nauczymy się przyrządzać proste tekstury w programie Gimp, a później teksturę tą wykorzystamy w wizualizacji 3D w blenderze. Na początku zajmiemy się w dość nieelegancki sposób wprowadzaniem kanału alfa (przezroczystości) zamiast tła na obrazku. W drugiej części poradnika teksturę nałożymy na zwykłą kwadratową płaszczyznę (powierzchnię).
Wymagania:
Podstawowa znajomość geometrii (szkoła na poziomie gimnazjum, układ współrzędnych x,y,z, figury geometryczne)
Znajomość skrótów stosowanych w informatyce ctrl+z (cofnij), ctrl+y (do przodu) itd.
Obycie w klikanie myszką w różne elementy w programie Blender
Komputer stacjonarny, lub laptop z podpiętą klawiaturą numeryczną, z zainstalowanym programem Blender w wersji 2.7 (mogą być starsze) oraz programem Gimp (dowolny).
Warstwa jest jak kalka, możesz nakładać na siebie kilka warstw i tworzyć w ten sposób obraz!
Legenda:
PPM - prawy przycisk myszy
LPM - lewy przycisk myszy
SCROLL - środkowy okrągły przycisk myszy - kółko
-> - naciśnięcie kolejno po sobie (niejednocześnie)
+ - naciśnięcie jednocześnie kilku klawiszy
Funkcje klawiszy (Blender):
A - Zaznaczanie lub odznaczanie wszystkich elementów w obrębie trybu
E - Tworzenie punktów potomnych, wyciąganie (Extend)
G - Przenoszenie
S - Skalowanie (Scale)
X - Usuwanie elementów
T (okno 3D) - Okienko z narzędziami
F12 - Renderowanie sceny, konieczna jest kamera i prawie zawsze oświetlenie oraz obiekt
Łączenie funkcji z osiami
np. G -> X - Przenoszenie tylko wzdłuż osi X, G -> Y - Przenoszenie tylko wzdłuż osi Y
Pełna Instrukcja do programu Blender
Zawiera 1500 stron, format pdf. Można ją pobrać ze strony https://docs.blender.org/manual/en/latest/
Uwaga: Interfejs jest standardowo w języku angielskim i w tym poradniku będę omawiał wspomniany standardowy interfejs. Język interfejsu można zmienić na Polski w opcjach programu. Mam nadzieję, że zdjęcia pomogą w odnalezieniu podanych przycisków.
Plik: tulipan.blend (460 KB) <----------------------kliknij aby pobrać plik z gotowym projektem.
Instrukcja:
Krok 1. Wyszukujemy interesujący nas obraz w grafice Google. Ważne aby tło było jednobarwne np. koloru czarnego lub białego. Wybieramy swoją ładną roślinę i zapisujemy ją w znanym miejscu na dysku.

|
|
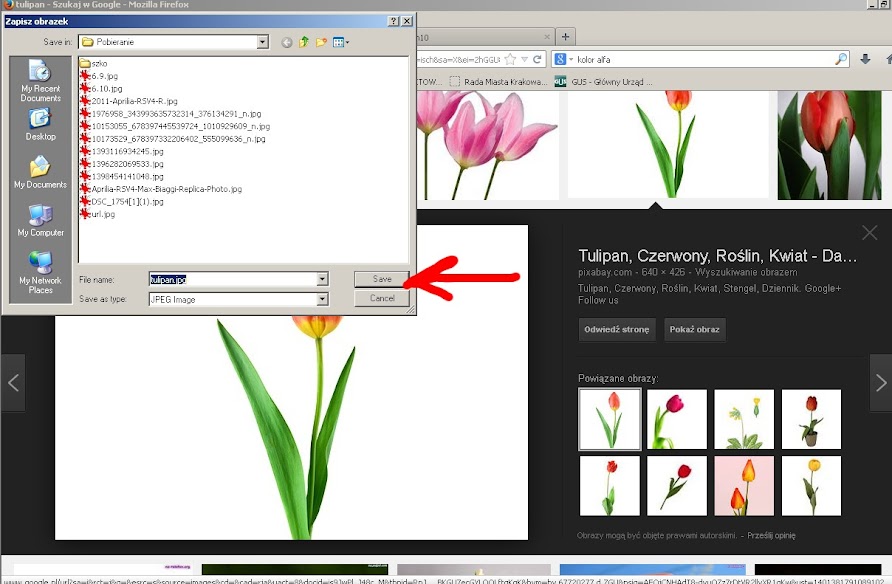
|
Krok 2.
Otwieramy program Gimp i wykonujemy: Plik -> Otwórz -> na przykład tulipan.jpg.

|
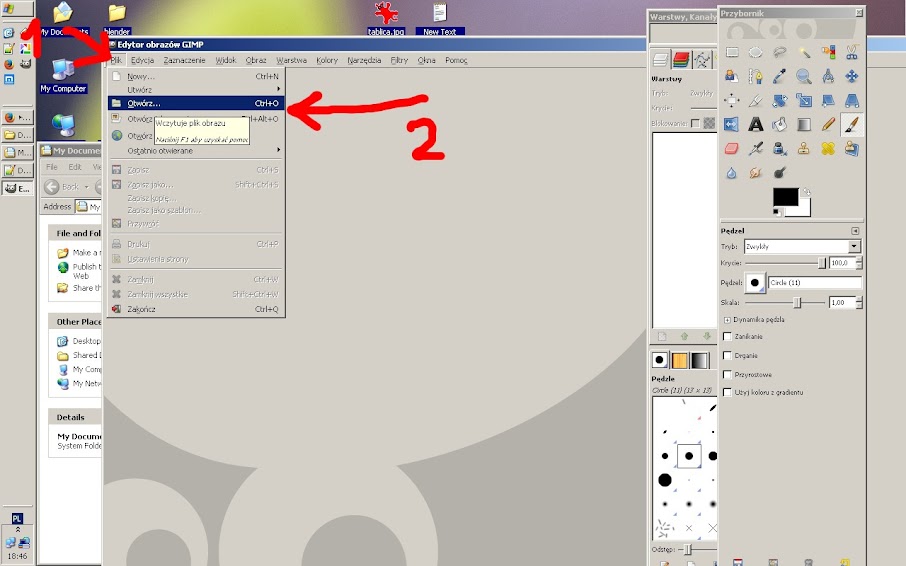
|

|
Krok 3.
Po załadowaniu się obrazka w programie wciskamy narzędzie zaznaczenie rozmyte (magiczna pałeczka) i ustawiamy odpowiedni próg - próg powinien wynosić od 30-70 w zależności od wymieszania kolorów (zbyt duży próg zaznaczy nam wszystko). Po wybraniu progu zaznaczamy tło naszego obrazka (biały lub czarny kolor). Na koniec przechodzimy na panel Zaznaczenie

|
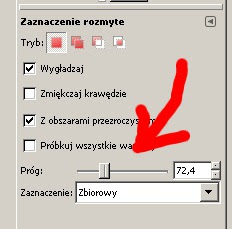
|

|
Krok 4.
Gdy wejdziemy w Zaznaczenie wybieramy Odwróć zaznaczenie. Spowoduje to zaznaczenie tulipana, a odznaczenie tła. Gdy tulipan będzie zaznaczony wciskamy kombinację klawiszy Ctrl + C, czyli kopiujemy tulipana. Tworzymy nową warstwę poprzez wciśnięcie takiej białej kartki z zawiniętym rogiem pod warstwami (sory ze nie zaznaczyłem).
Po utworzeniu przezroczystej warstwy, klikamy na nią na liście LPM, tak aby była zaznaczona na granatowy (niebieski kolor). Gdy warstwa jest aktywna (nic na niej nie ma jest sama szachownica, ale jest jeszcze dla nas niewidoczna) wciskamy CTRL + V i klikamy na białe tło tulipana.
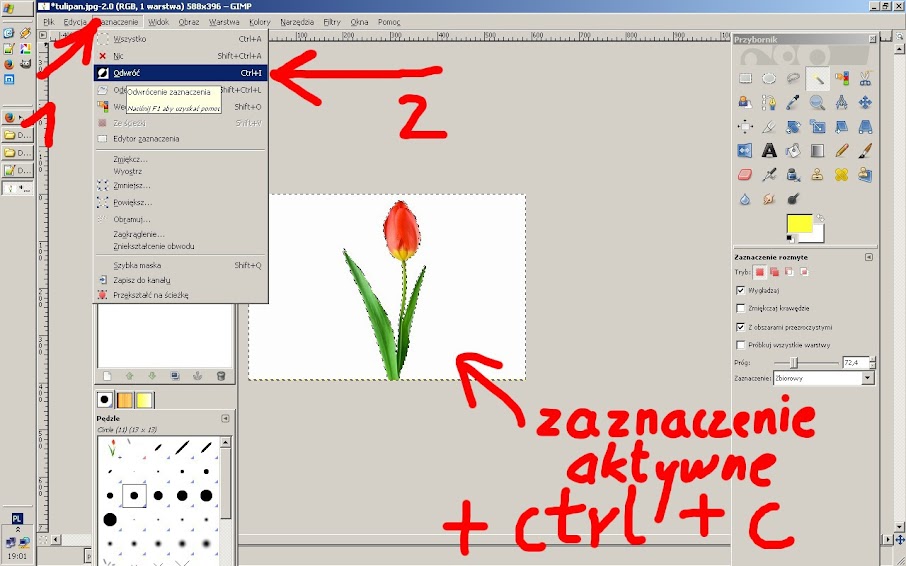
|
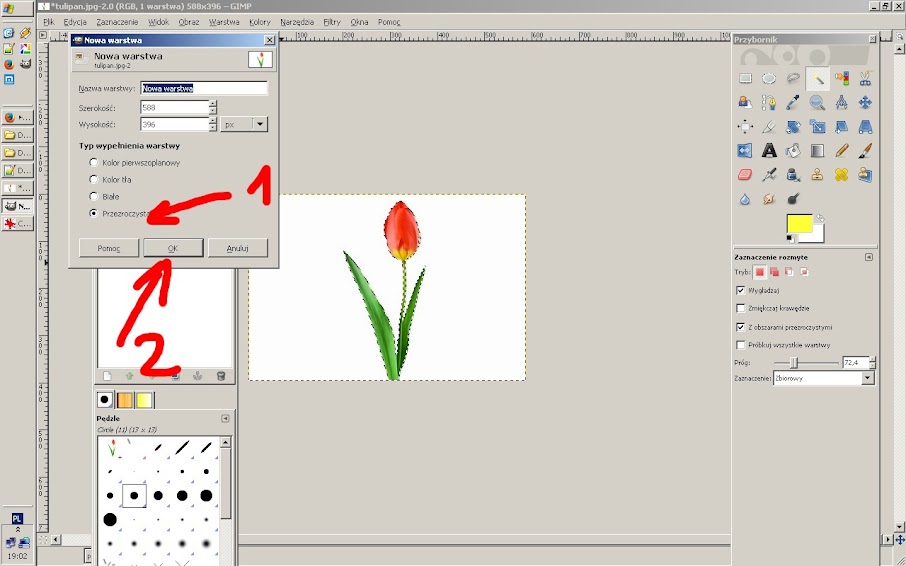
|
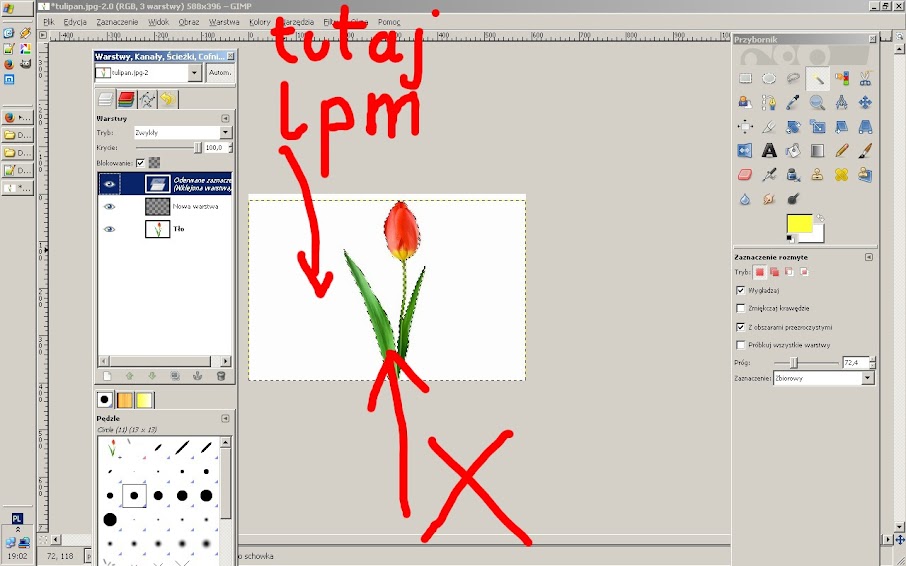
|
Krok 5.
Po wklejeniu samego tulipana do nowej warstwy z przezroczystością, usuwamy starą warstwę z oryginalnym obrazem poprzez zaznaczenie jej a następnie poprzez kliknięcie kosza na śmieci pod listą z warstwami. To wszystko co mieliśmy wykonać. Zapisz swój plik z rozszerzeniem .png. Nie zapisuj pliku jako tulipan.jpg!!!!!!!
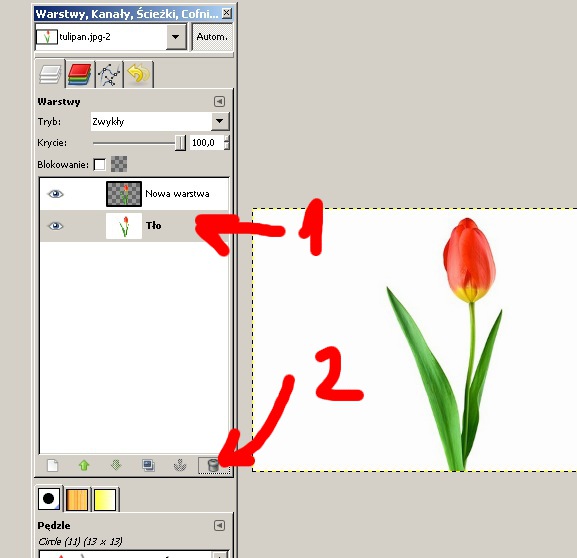
|

|

|
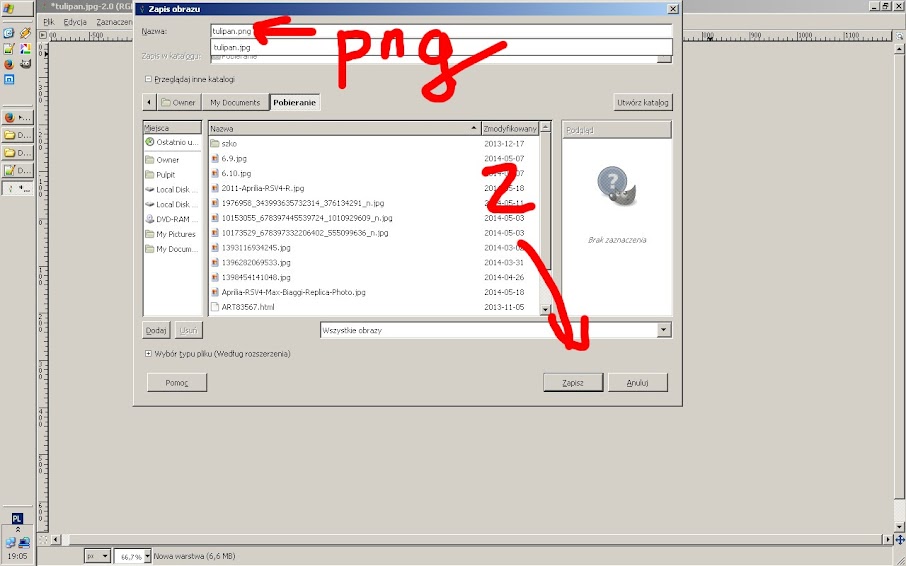
|

|
Krok 6.
Gdy przygotowaliśmy sobie teksturę tulipana czas na zastosowanie jej w programie Blender. Odpalamy Blendera, pojawi się okienko powitalne, klikamy gdziekolwiek. Następnie musimy usunąć standardowy sześcian, który widoczny jest z góry jako kwadrat. Klikamy na sześcian PPM, po czym naciskamy klawisz X i potwierdzamy usunięcie klikając myszką LPM lub naciskając klawisz ENTER.
Po usunięciu sześcianu utworzymy kwadratową płaszczyznę. Gdy myszka będzie znajdować się w oknie 3D wciskamy kombinację klawiszy SHIFT + A i przesuwamy myszką w menu do zakładki Mesh po czym wybieramy z listy obiekt Plane. Zostanie utworzona na środku ekranu szara kwadratowa płaszczyzna. Zaznaczamy płaszczyznę -> Klikamy na płaszczyznę LPM i zaczniemy ją obracać w stronę kamery. Wciskamy następującą kombinację klawiszy po sobie R -> X po czym wpisujemy wartość 90 i wciskamy ENTER (ewentualnie możesz pobawić się SCROLL'em myszki i później obracać R za pomocą myszki). Następnie obrócimy płaszczyznę w stronę kamery, klikamy klawisz R i przesuwamy myszką tak aby uzyskać interesująca nas pozycję po czym klikamy LPM.
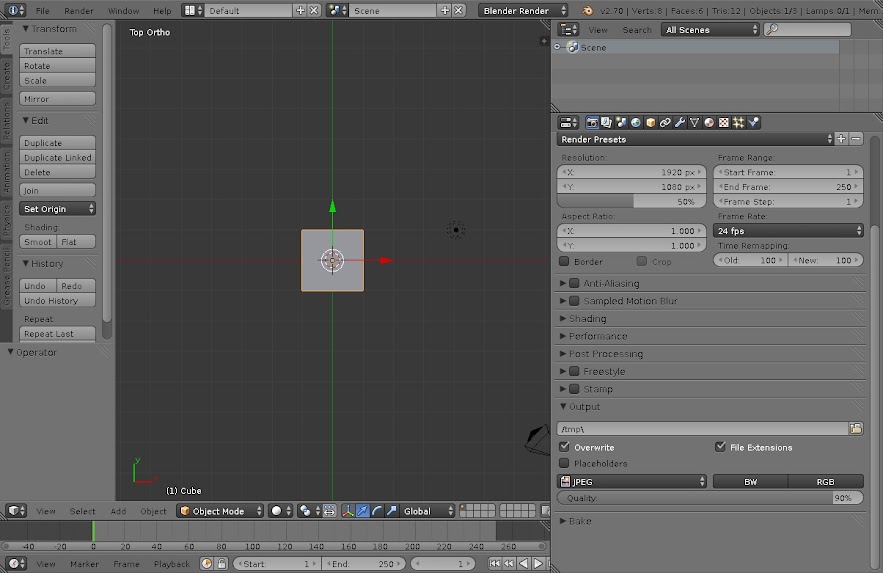
|
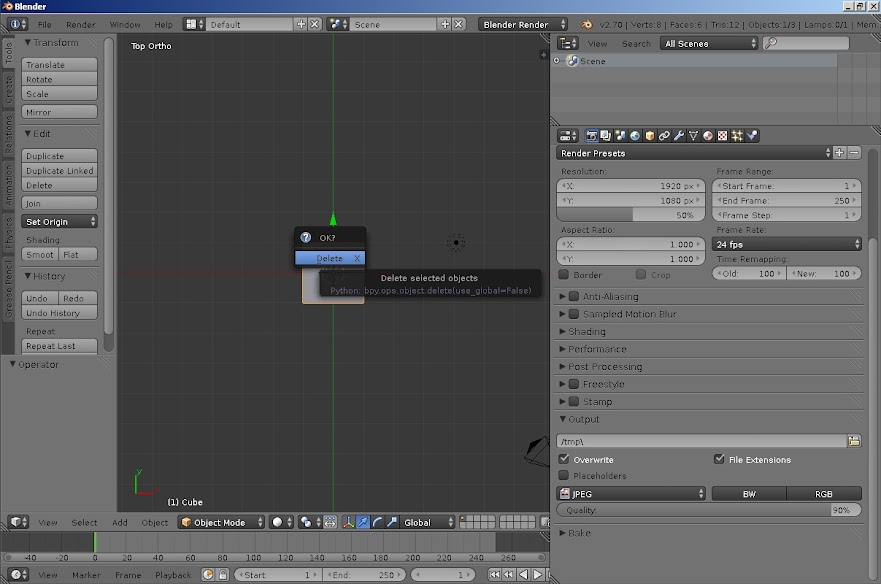
|
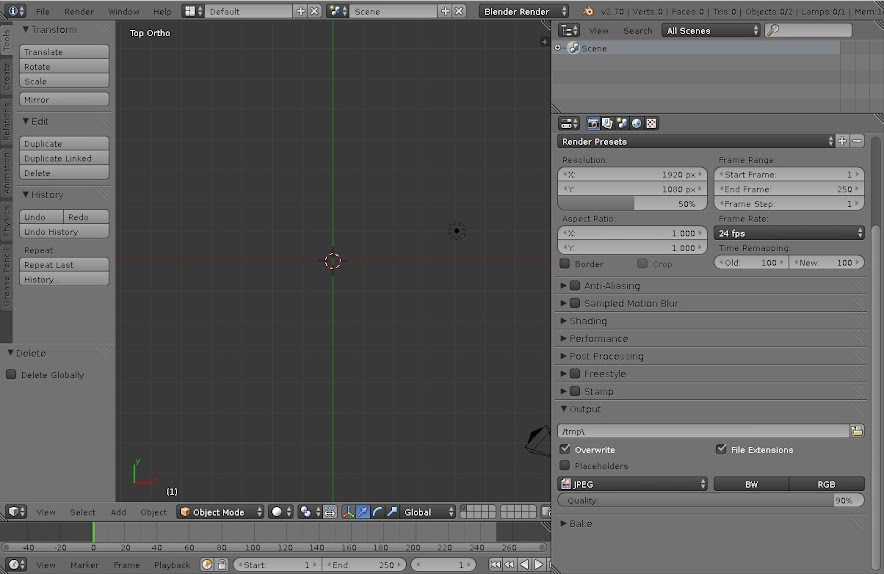
|

|

|
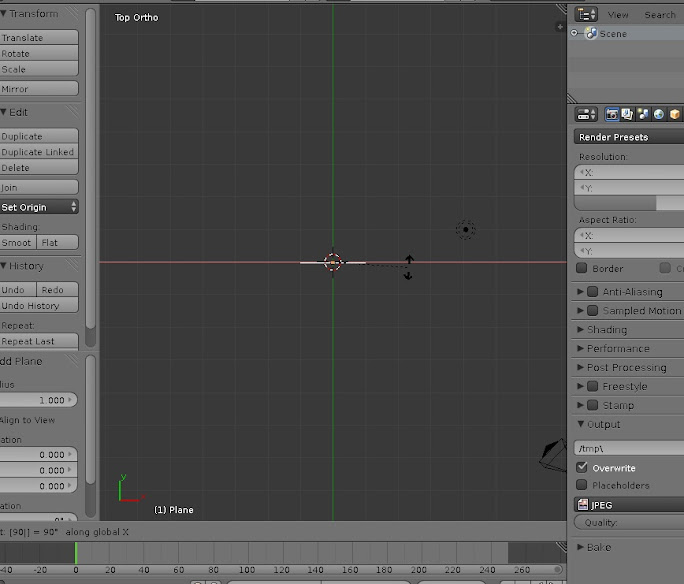
|
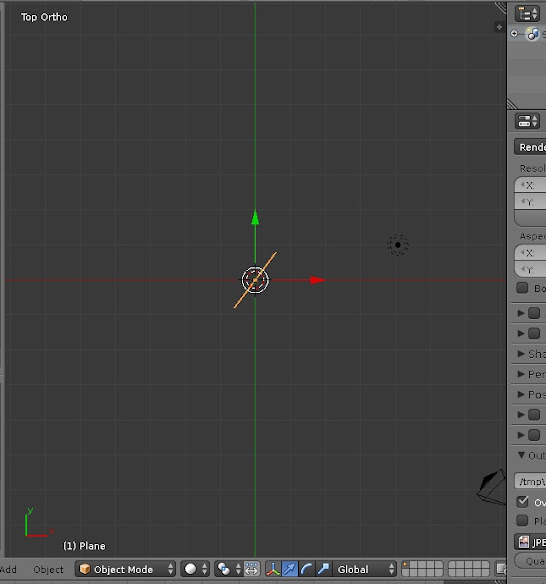
|
Krok 7
W tym kroku przystąpimy do nadawania materiału i tekstury płaszczyźnie. W panelu po prawej stronie klikamy na ikonkę Material. Tworzymy nowy materiał, klikamy w przycisk New. Warto nazywać każdy utworzony element w programie, dzięki temu, przy większych projektach, łatwiej będzie nam wyszukać ze spisu interesujący nas w danej chwili obiekt lub jego cechy. Klikamy LPM w nazwę Plane, nazywamy i wciskamy ENTER.
Przechodzimy do zakładki Transparency i wciskamy Raytrace i teraz najważniejsze - wartość Alpha ustawiamy na 0 za pomocą myszki LPM i przesuwamy lub wpisujemy 0 i zatwierdzamy ENTER'em.
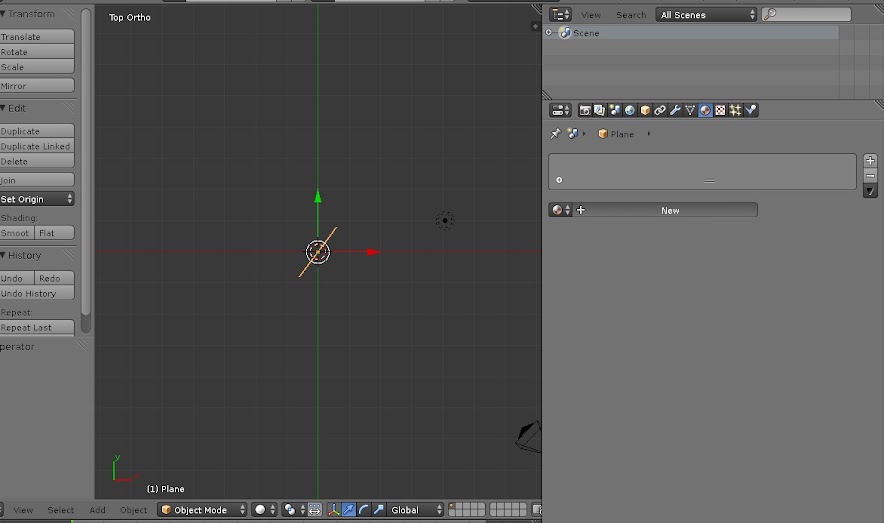
|
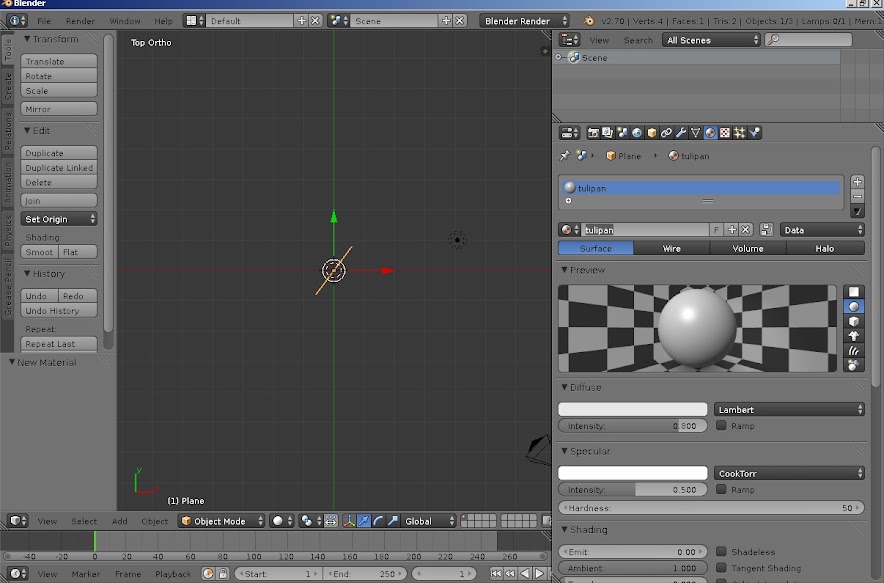
|
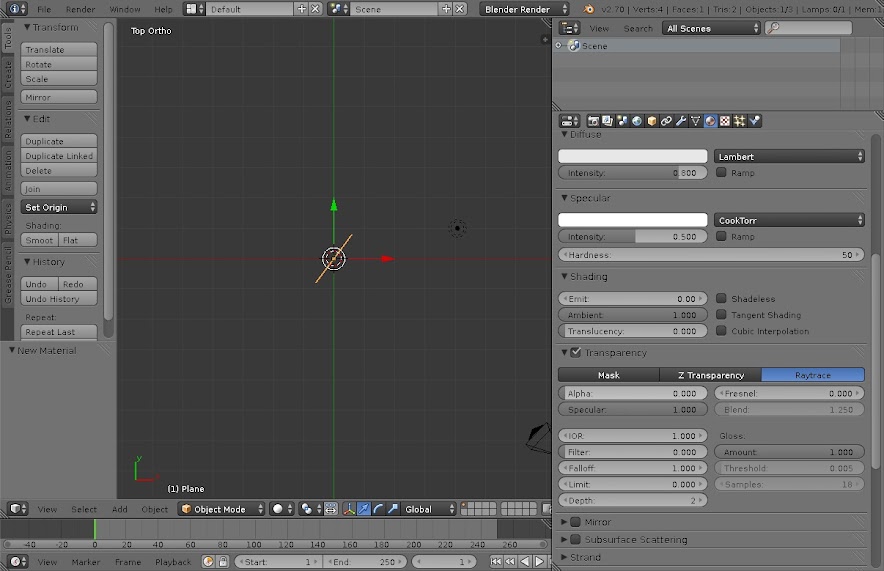
|
Przechodzimy do nadawania tekstury, klikamy w ikonkę na górze panelu Texture (czerwona szachownica) i tworzymy nową teksturę poprzez wciśnięcie klawisza New. Warto nadać teksturze nazwę. Tam gdzie jest Typ tekstury Type : Clouds klikamy PPM i wybieramy typ Image or Movie.
Po wybraniu typu tekstury, przechodzimy do załadowania tekstury do programu. W tym celu wciskamy przycisk Open i wybieramy plik tulipan.png (lub dowolna inna tekstura) na dysku z przeglądarki plików.
Po załadowaniu tekstury musimy włączyć atrybuty mające wpływ na obiekt. W zakładce Influence zaznaczamy Alpha i zostawiamy na pozycji 1.
Zrenderujemy sobie nasz obiekt aby zobaczyć czy nasze ustawienia działają, wciskamy F12 i chwilę czekamy. Naszym oczom ukazuje się tulipan na szarym standardowym tle. Aby w lepiej widać było że obiekt jest przezroczysty i jak funkcjonują tekstury, wprowadzimy sobie zieloną płaszczyznę imitującą trawę i rozjaśnimy scenę.
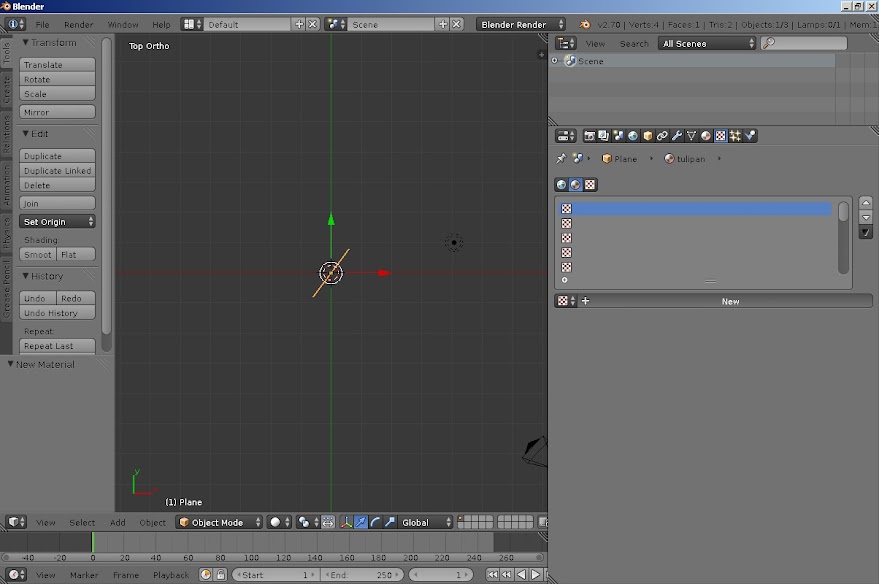
|
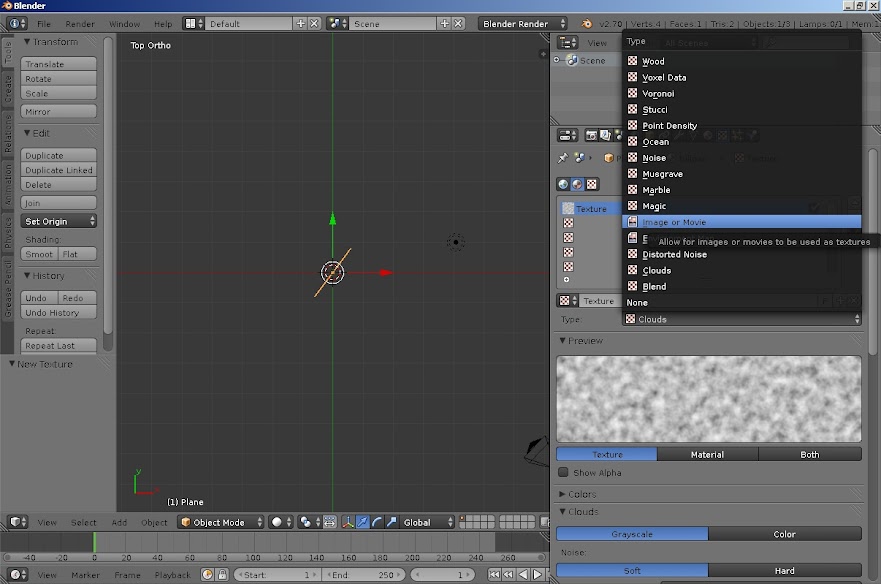
|
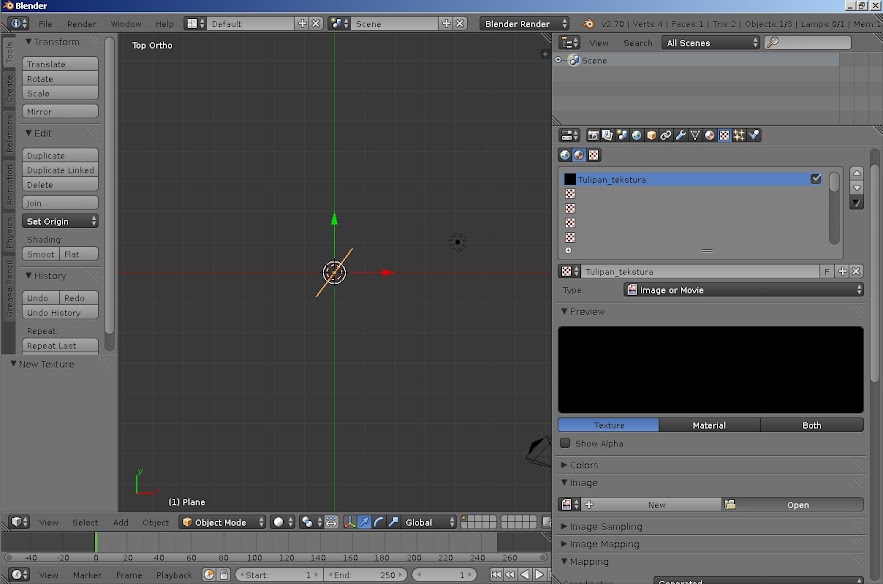
|

|
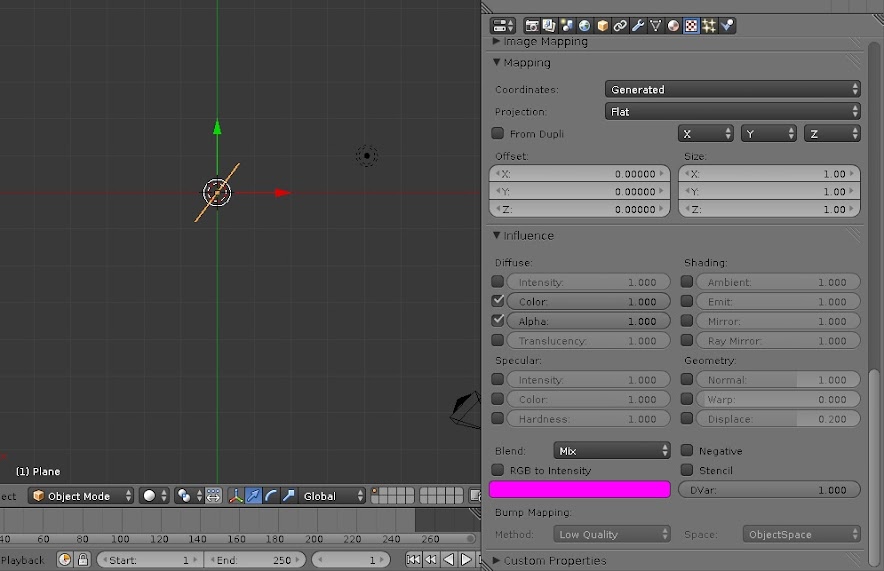
|
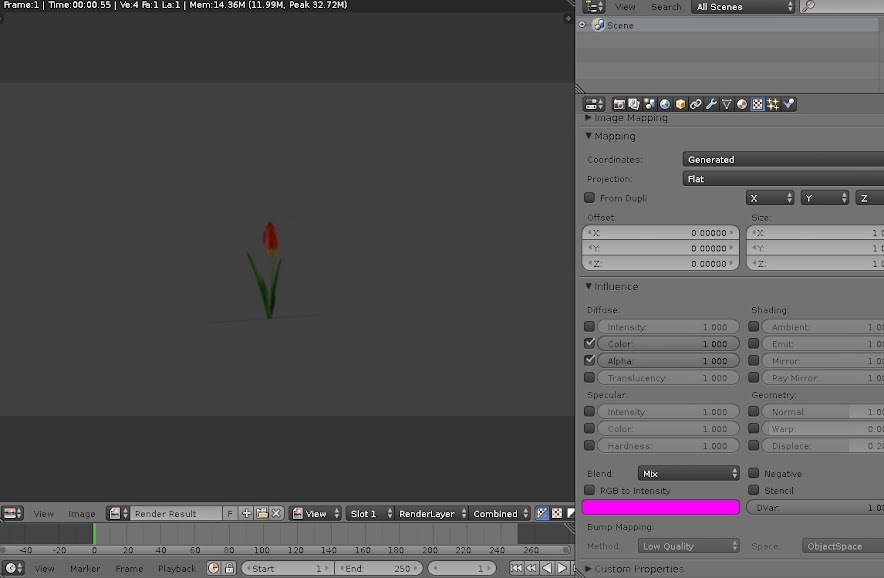
|
Krok 8
Tworzymy płaszczyznę SHIFT + A i wybieramy Plane. Powiększamy płaszczyznę przy pomocy S i myszką ustawiamy wielkość po czym wciskamy LPM. Plansza została ustawiona na wysokości połowy tulipana, dlatego musimy płaszczyznę obniżyć pod roślinę. Obracamy widok poprzez wciśnięcie SCROLL i obracanie myszką, gdy ustawimy widok odciskamy SCROLL na myszce. Chwytamy LPM za niebieską strzałkę należącą do płaszczyzny i ją obniżamy.
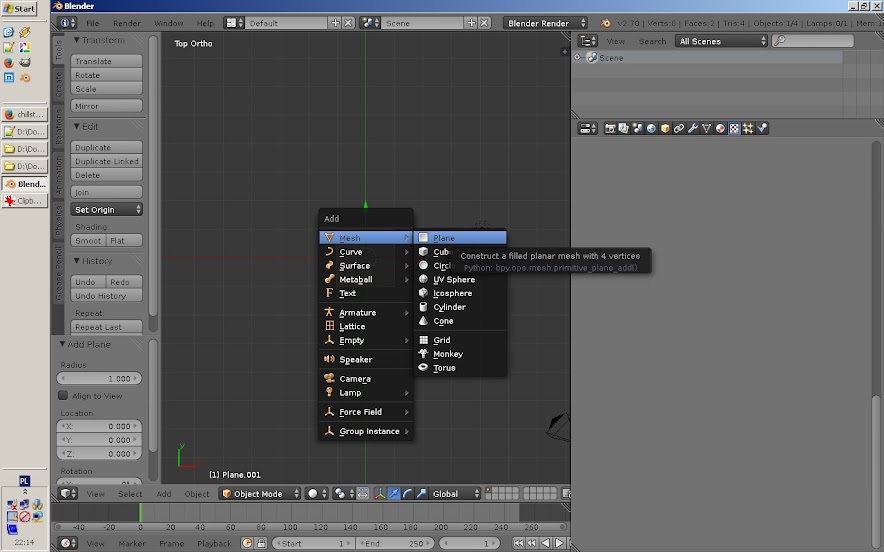
|
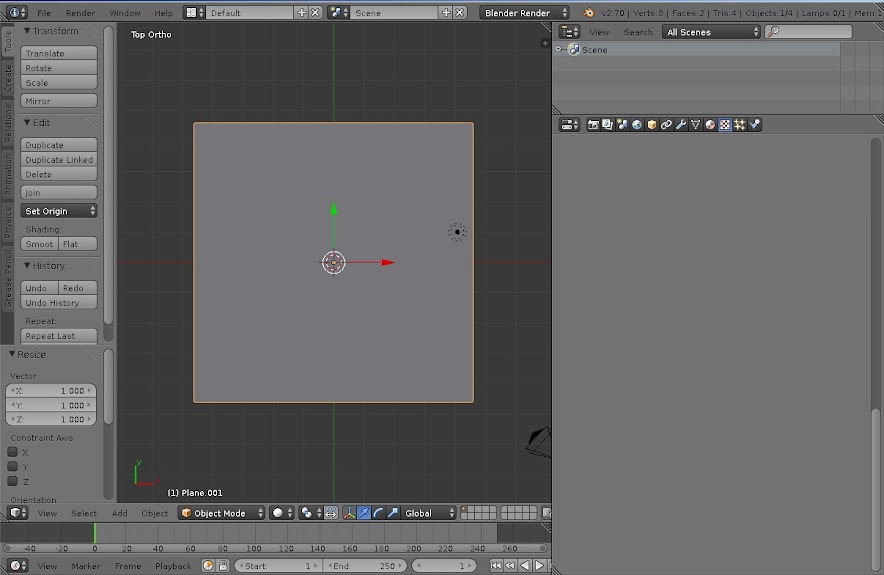
|

|
W celu rozjaśnienia sceny klikamy PPM na lampę (czarne słoneczko w oknie 3D) i przechodzimy do zakładki Data: Object data, czyli takie słoneczko ujęte w kwadrat. Ustawiamy wartość Energy na 2.5. Renderujemy F12. Okazuje się że tulipan jest przezroczysty jednak kształt cienia jest taki jak płaszczyzna. Aby zniwelować ten efekt, klikamy PPM w oknie 3D na płaszczyznę imitującą trawnik. W panelu wchodzimy w Materials i ustawimy sobie najpierw color na zielony klikamy LPM w kolor Diffuse i ustawiamy kolor. Następnie przechodzimy do zakładki Shadow (jest prawie na samym dole w panelu) i zaznaczamy opcję Receive Transparent .
To wszystko w tym poradniku, na koniec zrenderuj scenę F12
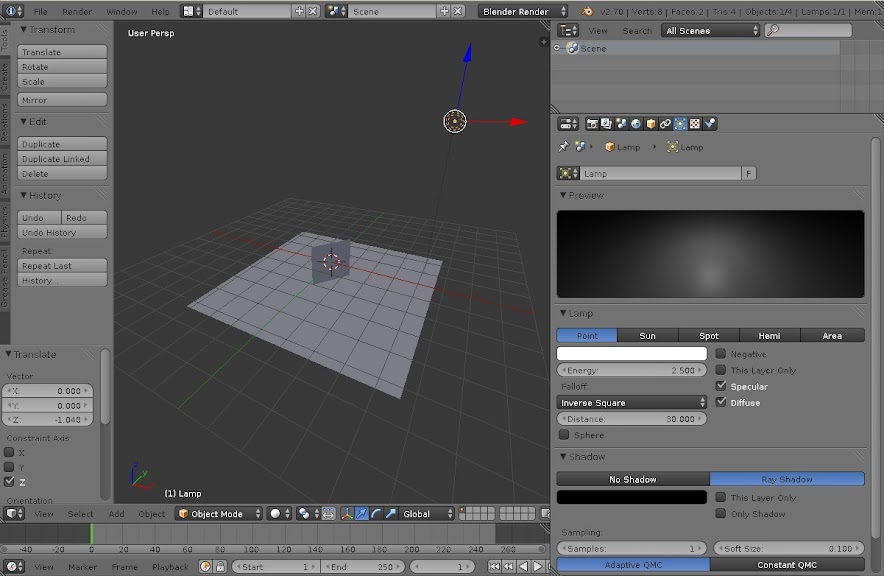
|

|
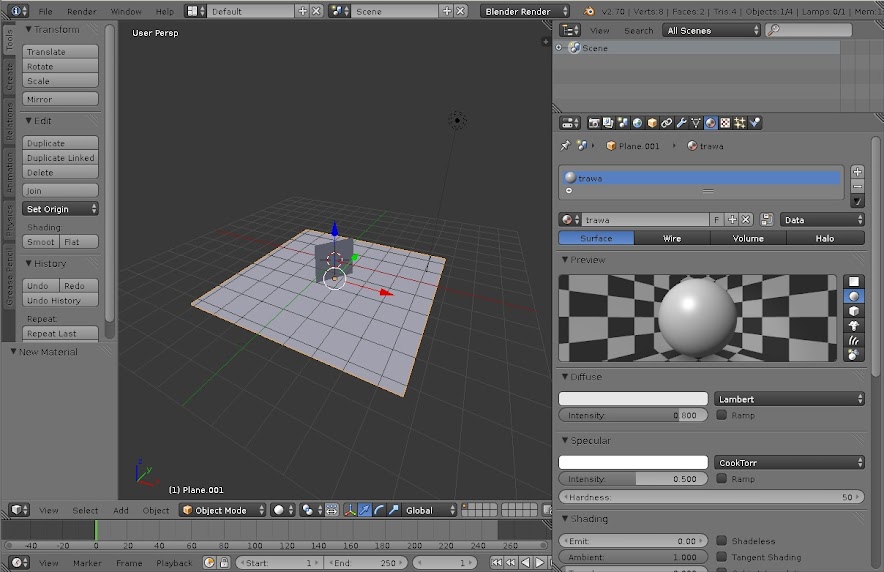
|

|
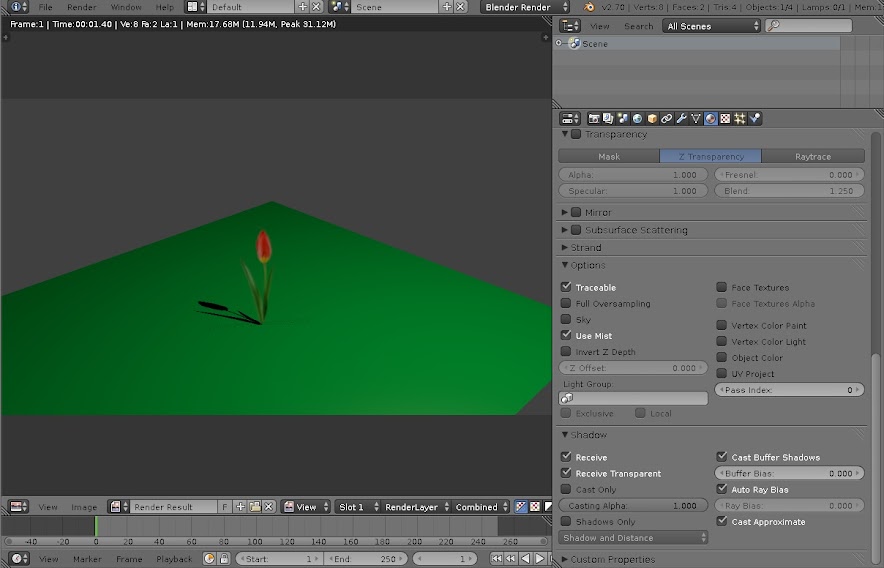
|